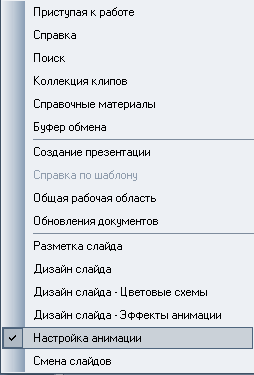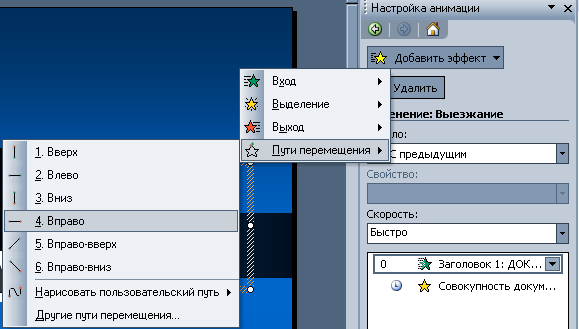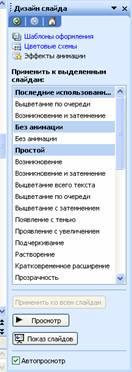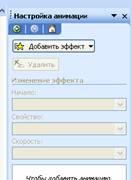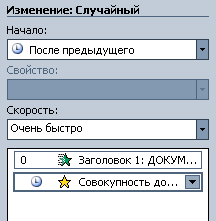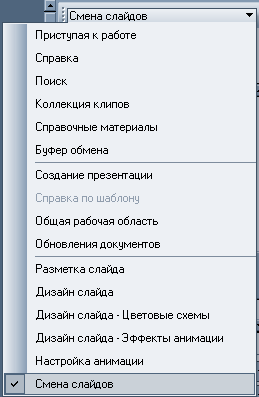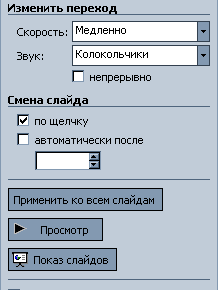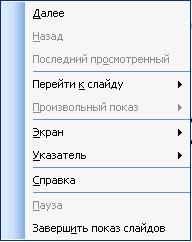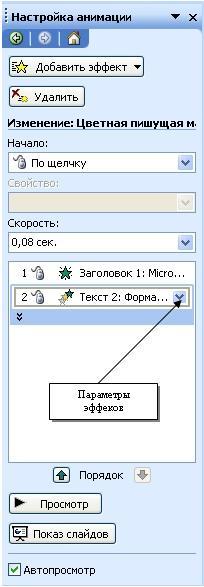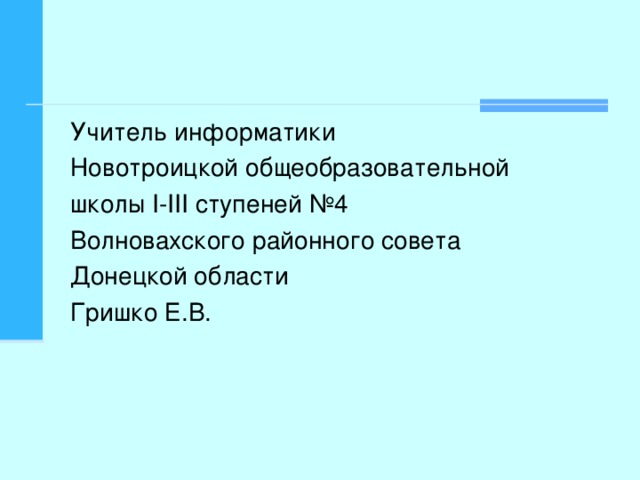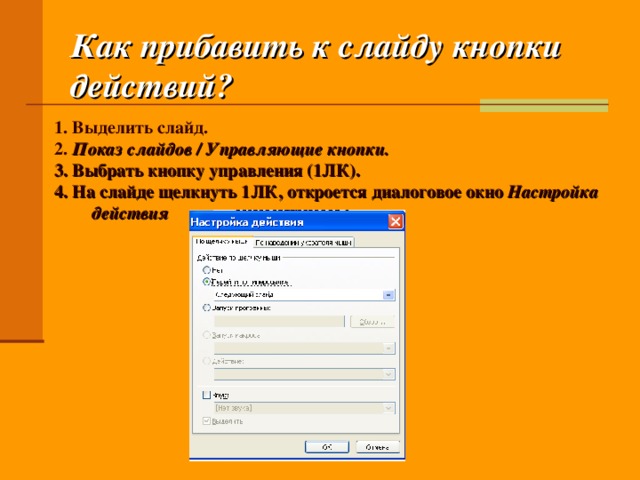Конспект урока информатики по теме "Анимационные эффекты. Смена слайдов. Практическая работа "Анимация в слайдовых презентациях" (с презентацией к уроку)
Создайте Ваш сайт учителя Курсы ПК и ППК Видеоуроки Олимпиады Вебинары для учителей
Конспект урока информатики по теме "Анимационные эффекты. Смена слайдов. Практическая работа "Анимация в слайдовых презентациях"
Вы уже знаете о суперспособностях современного учителя?
Тратить минимум сил на подготовку и проведение уроков.
Быстро и объективно проверять знания учащихся.
Сделать изучение нового материала максимально понятным.
Избавить себя от подбора заданий и их проверки после уроков.
Наладить дисциплину на своих уроках.
Получить возможность работать творчески.
Просмотр содержимого документа
«Урок_5_пр-раб_анимации»
Просмотр содержимого документа
«Додаток5»
Просмотр содержимого документа
«Практикум_5»
Просмотр содержимого презентации
«Презентация5»
Просмотр содержимого презентации
«анимация»
Полезное для учителя
Распродажа видеоуроков!
1830 руб.
2620 руб.
1590 руб.
2270 руб.
1590 руб.
2270 руб.
1330 руб.
1900 руб.
Курсы ПК и ППК для учителей!
800 руб.
4000 руб.
800 руб.
4000 руб.
2760 руб.
13800 руб.
800 руб.
4000 руб.
ПОЛУЧИТЕ СВИДЕТЕЛЬСТВО МГНОВЕННО
* Свидетельство о публикации выдается БЕСПЛАТНО, СРАЗУ же после добавления Вами Вашей работы на сайт
Удобный поиск материалов для учителей
Проверка свидетельства

 читель напоминает как создать презентацию, вставить на слайды текст, изображения; демонстрирует как добавить переходы между слайдами, эффекты анимации. (Презентация
читель напоминает как создать презентацию, вставить на слайды текст, изображения; демонстрирует как добавить переходы между слайдами, эффекты анимации. (Презентация