Данная работа на тему Мастер – класс «Создание интерактивных тестов в Power Point».
Создайте Ваш сайт учителя Курсы ПК и ППК Видеоуроки Олимпиады Вебинары для учителей
Мастер – класс «Создание интерактивных тестов в Power Point»
Вы уже знаете о суперспособностях современного учителя?
Тратить минимум сил на подготовку и проведение уроков.
Быстро и объективно проверять знания учащихся.
Сделать изучение нового материала максимально понятным.
Избавить себя от подбора заданий и их проверки после уроков.
Наладить дисциплину на своих уроках.
Получить возможность работать творчески.
Просмотр содержимого документа
«Мастер – класс «Создание интерактивных тестов в Power Point»»
Полезное для учителя
Распродажа видеоуроков!
1830 руб.
2620 руб.
1530 руб.
2180 руб.
1700 руб.
2430 руб.
1390 руб.
1980 руб.
Курсы ПК и ППК для учителей!
800 руб.
4000 руб.
800 руб.
4000 руб.
800 руб.
4000 руб.
800 руб.
4000 руб.
ПОЛУЧИТЕ СВИДЕТЕЛЬСТВО МГНОВЕННО
* Свидетельство о публикации выдается БЕСПЛАТНО, СРАЗУ же после добавления Вами Вашей работы на сайт
Удобный поиск материалов для учителей
Проверка свидетельства






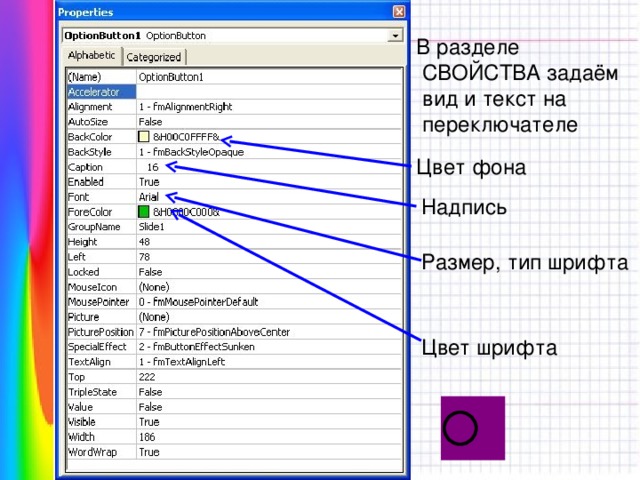
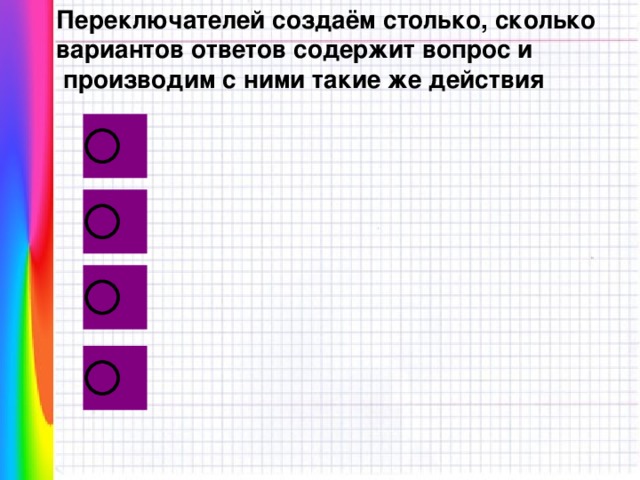
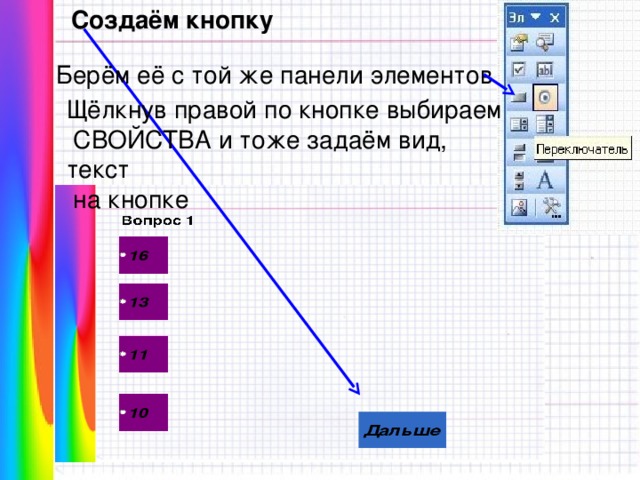
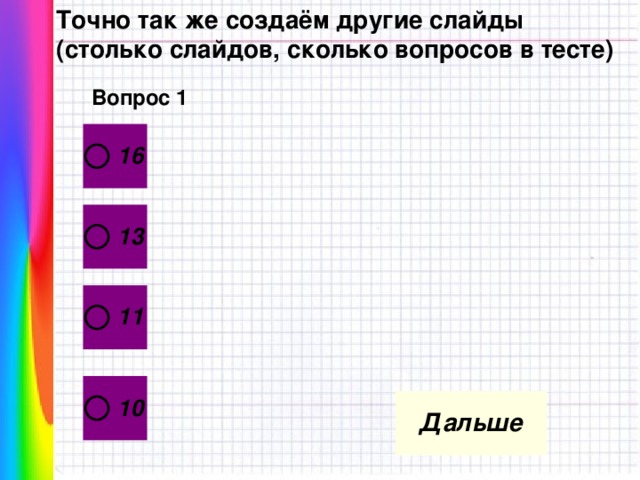


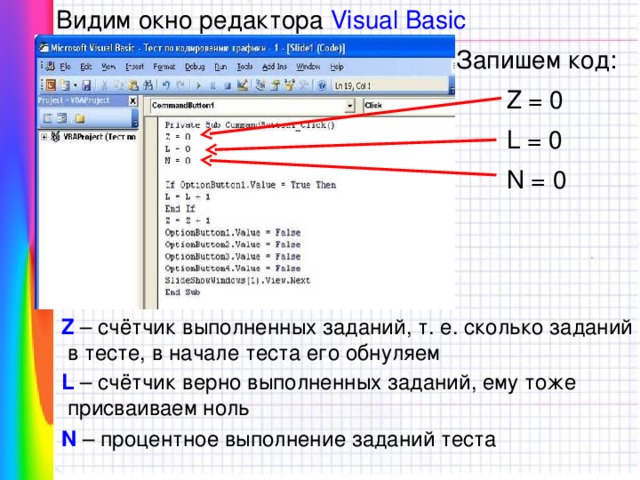


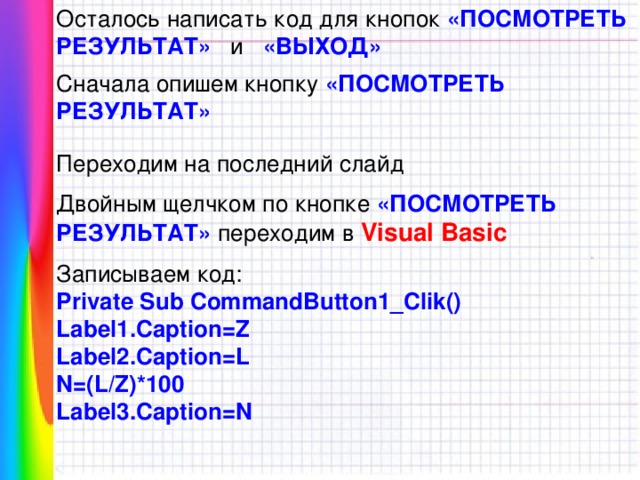
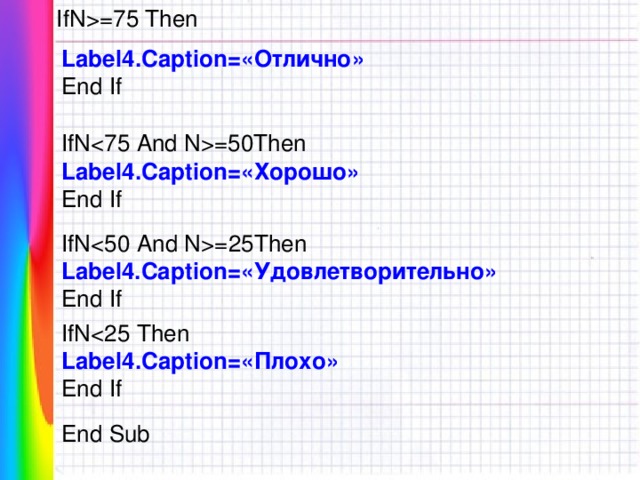 =75 Then Label4.Caption= «Отлично» End If IfN=50Then Label4.Caption= «Хорошо» End If IfN= 25 Then Label4.Caption= «Удовлетворительно» End If IfNLabel4.Caption= «Плохо» End If End Sub" width="640"
=75 Then Label4.Caption= «Отлично» End If IfN=50Then Label4.Caption= «Хорошо» End If IfN= 25 Then Label4.Caption= «Удовлетворительно» End If IfNLabel4.Caption= «Плохо» End If End Sub" width="640"






















