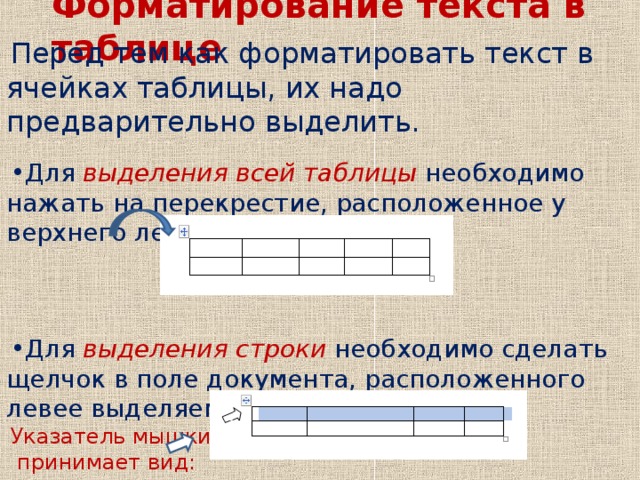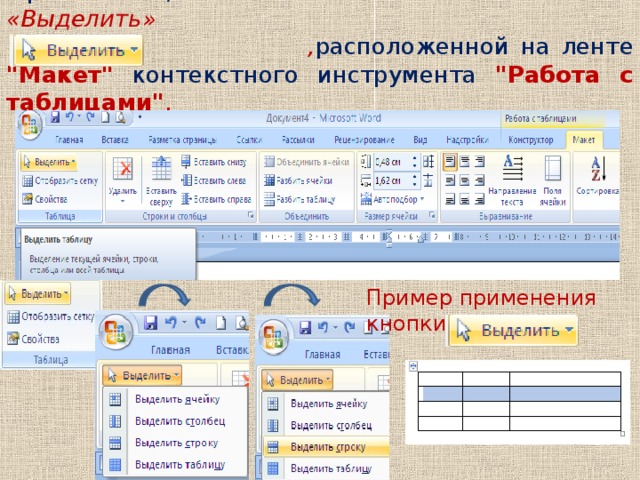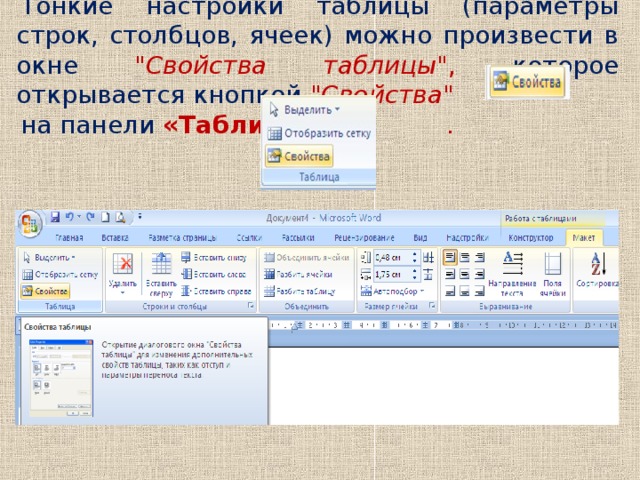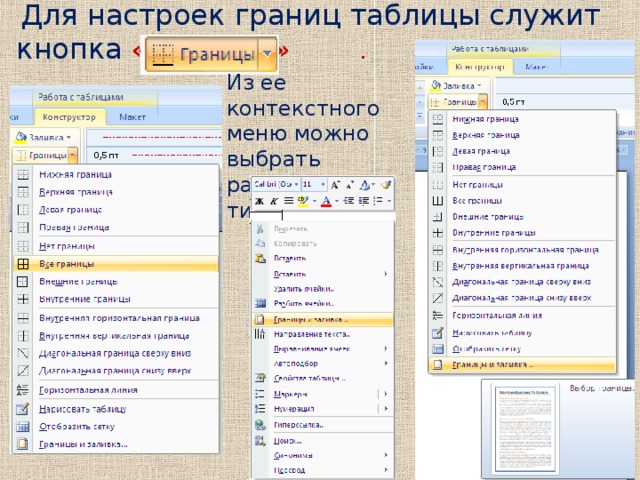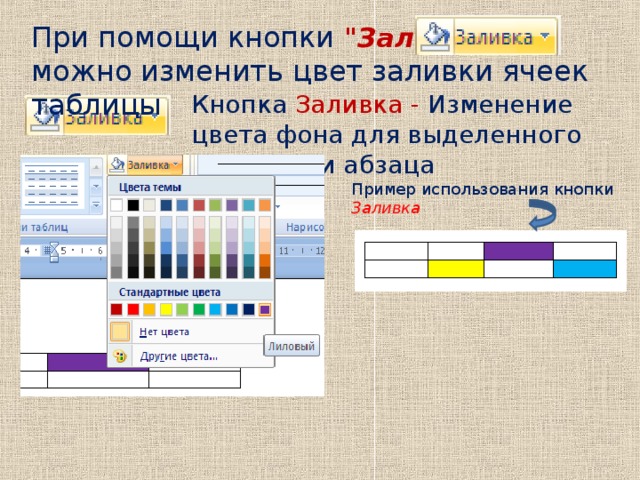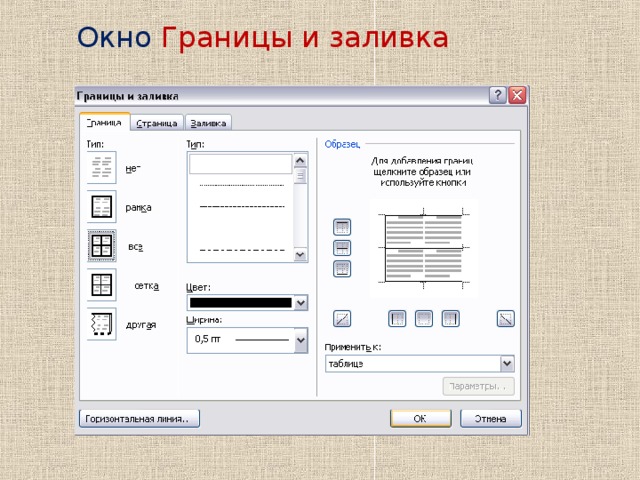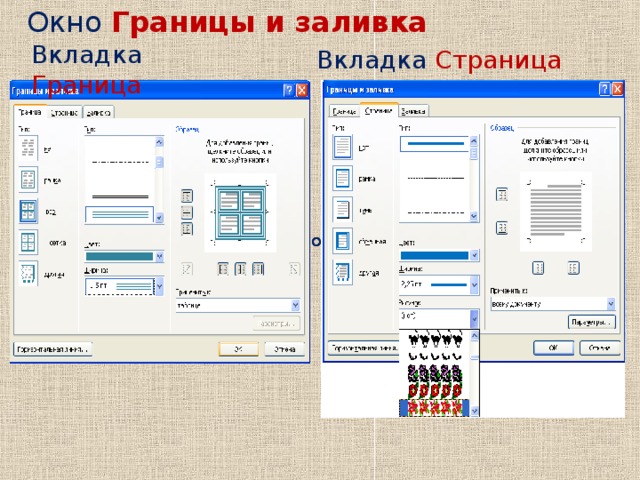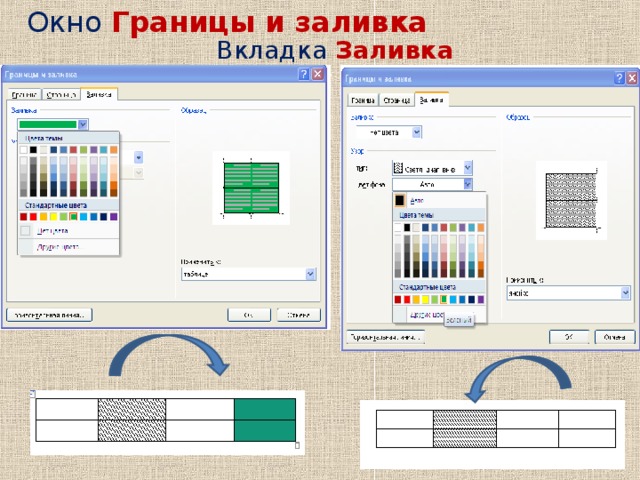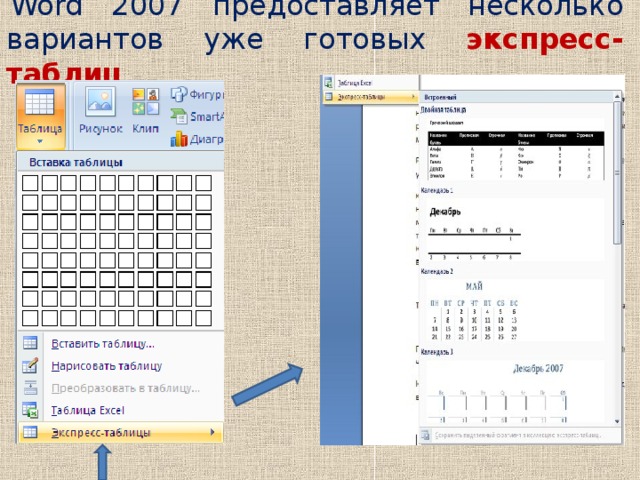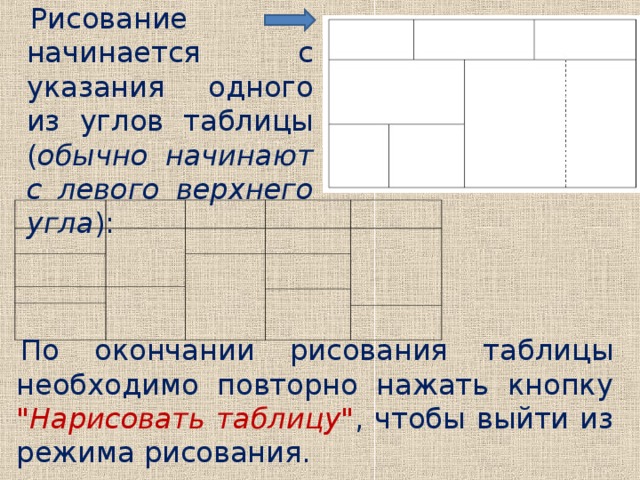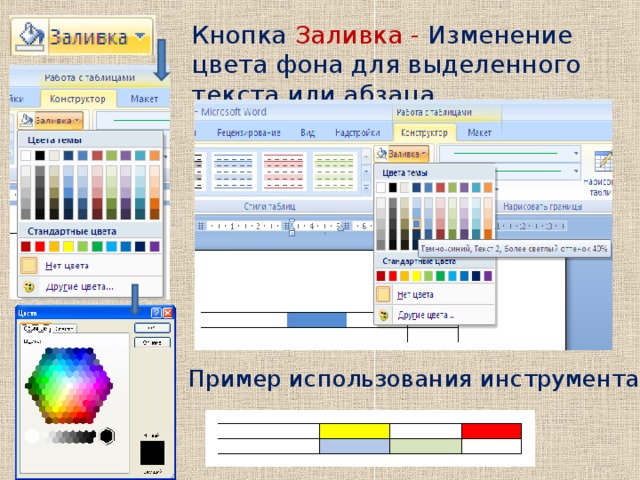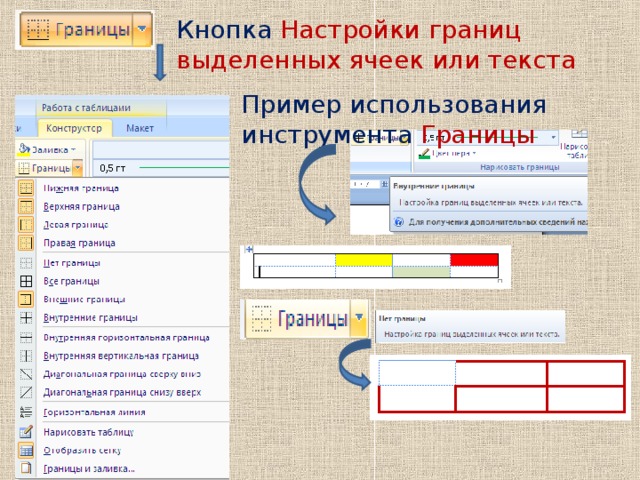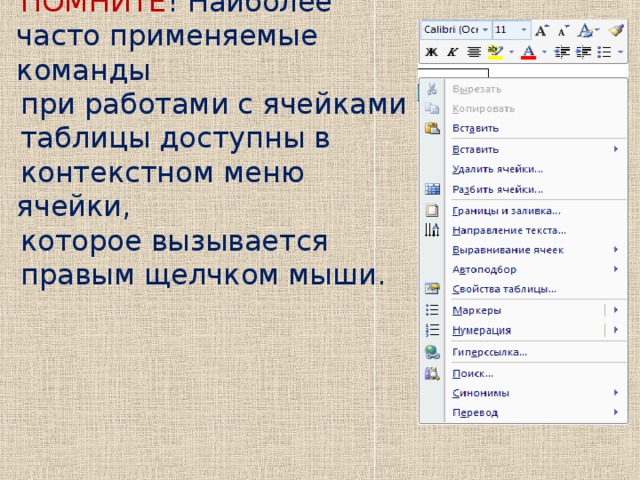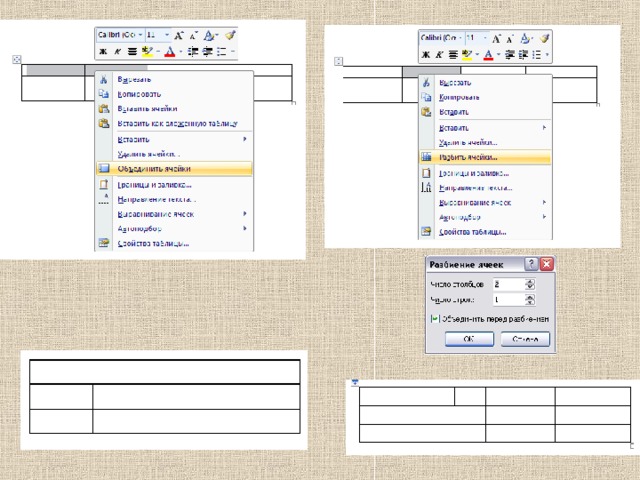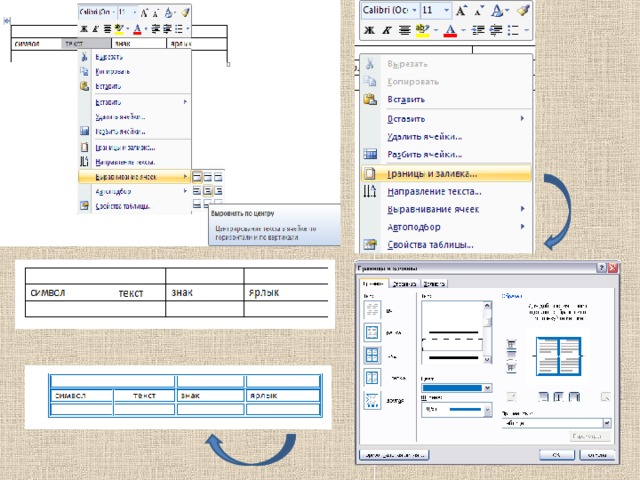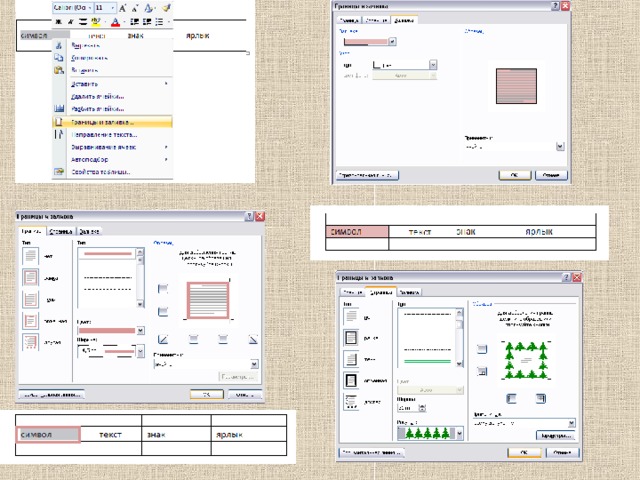Работа представляет собой презентацию по учебной дисциплине ЕН.02 Информатика. Тема: Таблицы Word 2007. Форматирование текста в таблице. Презентация позволяет объяснить обучающимся материал более доступно и наглядно.
Создайте Ваш сайт учителя Курсы ПК и ППК Видеоуроки Олимпиады Вебинары для учителей
Таблицы Word 2007. Форматирование текста в таблице.
Вы уже знаете о суперспособностях современного учителя?
Тратить минимум сил на подготовку и проведение уроков.
Быстро и объективно проверять знания учащихся.
Сделать изучение нового материала максимально понятным.
Избавить себя от подбора заданий и их проверки после уроков.
Наладить дисциплину на своих уроках.
Получить возможность работать творчески.
Просмотр содержимого документа
«Таблицы Word 2007. Форматирование текста в таблице.»
Похожие файлы
Полезное для учителя
Распродажа видеоуроков!
1480 руб.
2110 руб.
1610 руб.
2300 руб.
1670 руб.
2390 руб.
1590 руб.
2270 руб.
Курсы ПК и ППК для учителей!
800 руб.
4000 руб.
2760 руб.
13800 руб.
800 руб.
4000 руб.
800 руб.
4000 руб.
ПОЛУЧИТЕ СВИДЕТЕЛЬСТВО МГНОВЕННО
* Свидетельство о публикации выдается БЕСПЛАТНО, СРАЗУ же после добавления Вами Вашей работы на сайт
Удобный поиск материалов для учителей
Проверка свидетельства