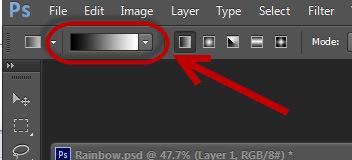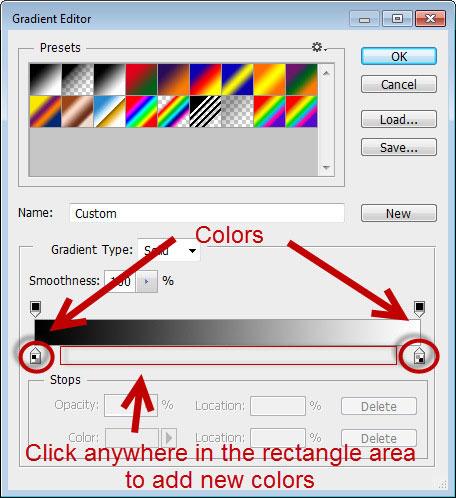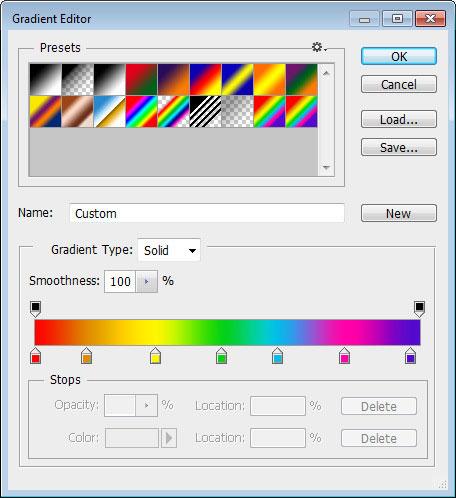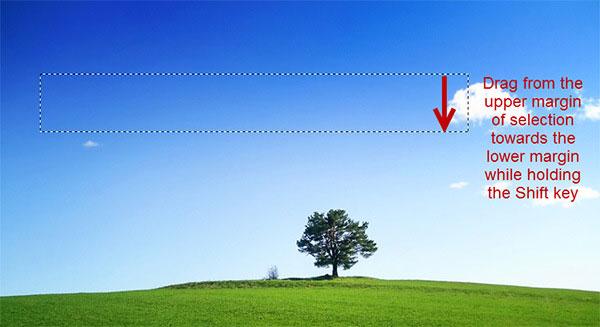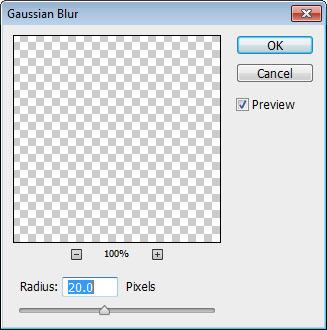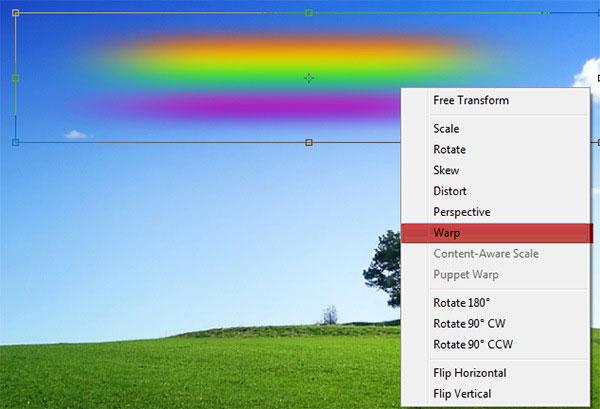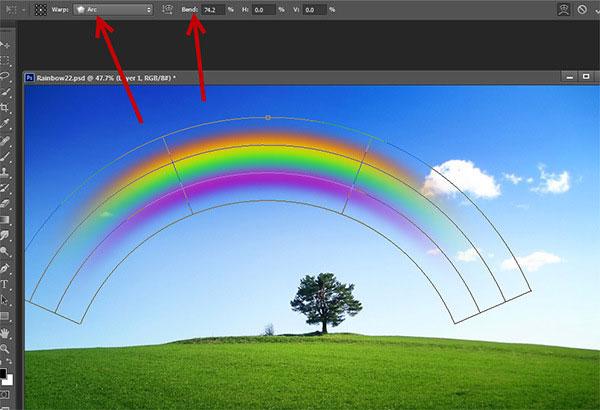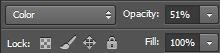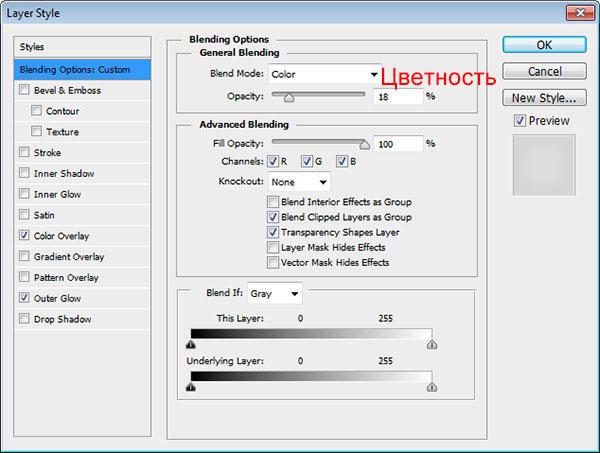Мастер класс на тему: "Делаем радугу в фотошоп", обучает, как на уже имеющейся фотографии нарисовать радугу в Фотошоп.
Создайте Ваш сайт учителя Курсы ПК и ППК Видеоуроки Олимпиады Вебинары для учителей
Мастер класс: "Делаем радугу в Фотошоп"
Вы уже знаете о суперспособностях современного учителя?
Тратить минимум сил на подготовку и проведение уроков.
Быстро и объективно проверять знания учащихся.
Сделать изучение нового материала максимально понятным.
Избавить себя от подбора заданий и их проверки после уроков.
Наладить дисциплину на своих уроках.
Получить возможность работать творчески.
Просмотр содержимого документа
«Мастер класс: "Делаем радугу в Фотошоп"»
Полезное для учителя
Распродажа видеоуроков!
1570 руб.
2620 руб.
1360 руб.
2270 руб.
1270 руб.
2110 руб.
1240 руб.
2060 руб.
Курсы ПК и ППК для учителей!
800 руб.
4000 руб.
2760 руб.
13800 руб.
800 руб.
4000 руб.
800 руб.
4000 руб.
ПОЛУЧИТЕ СВИДЕТЕЛЬСТВО МГНОВЕННО
* Свидетельство о публикации выдается БЕСПЛАТНО, СРАЗУ же после добавления Вами Вашей работы на сайт
Удобный поиск материалов для учителей
Проверка свидетельства