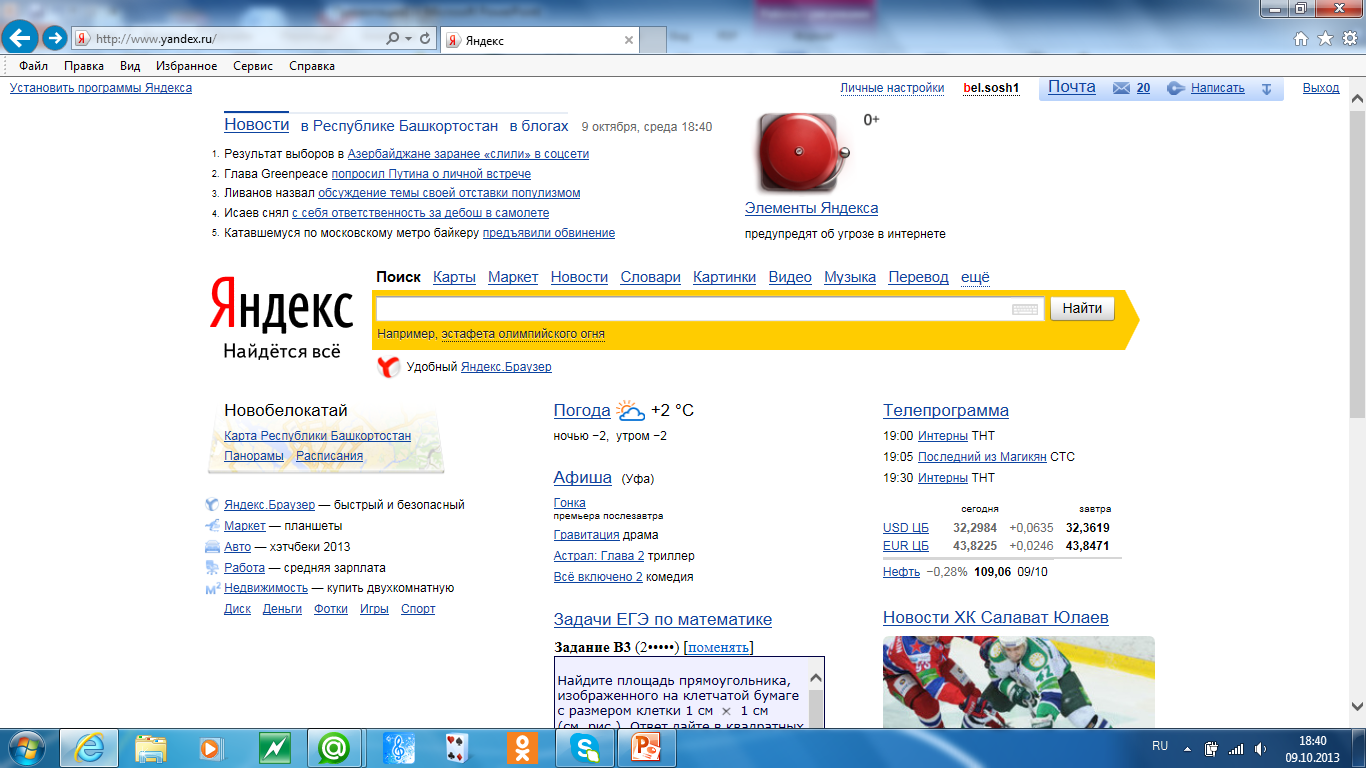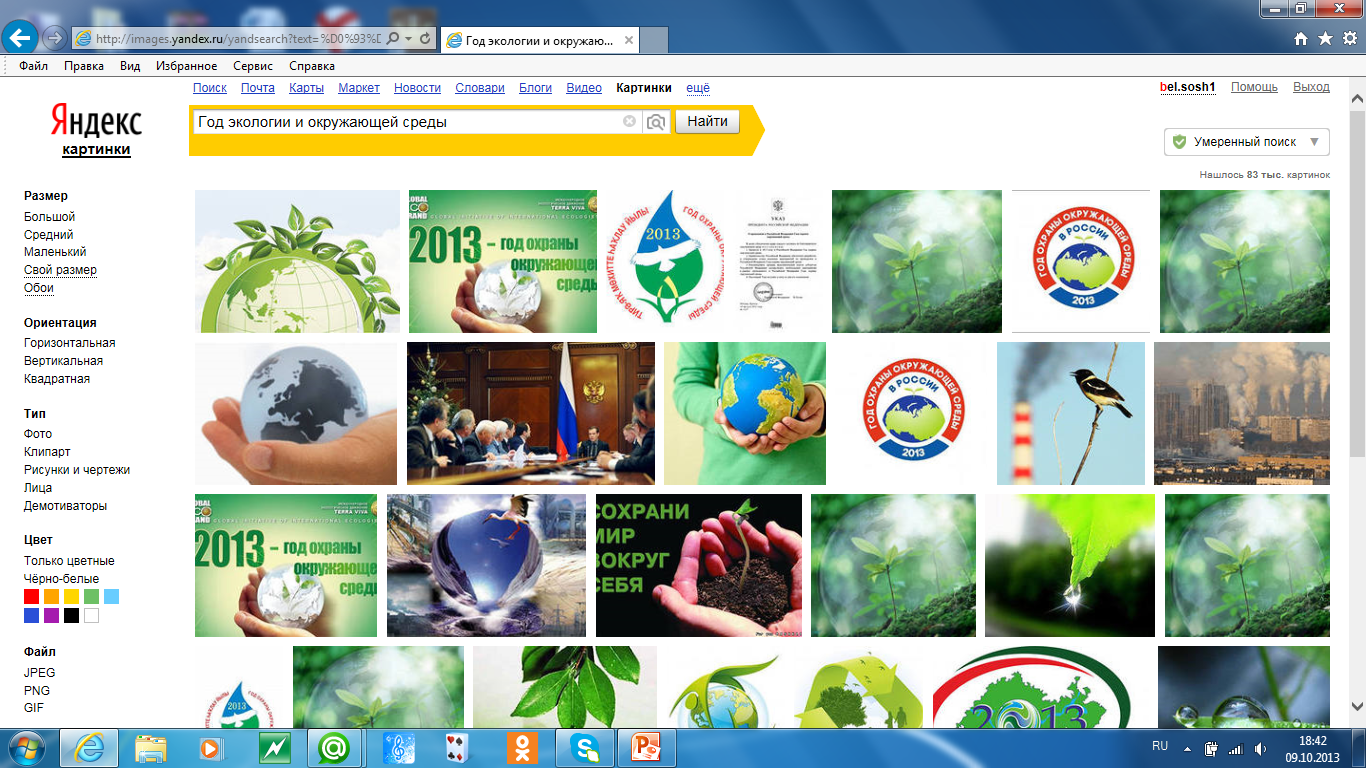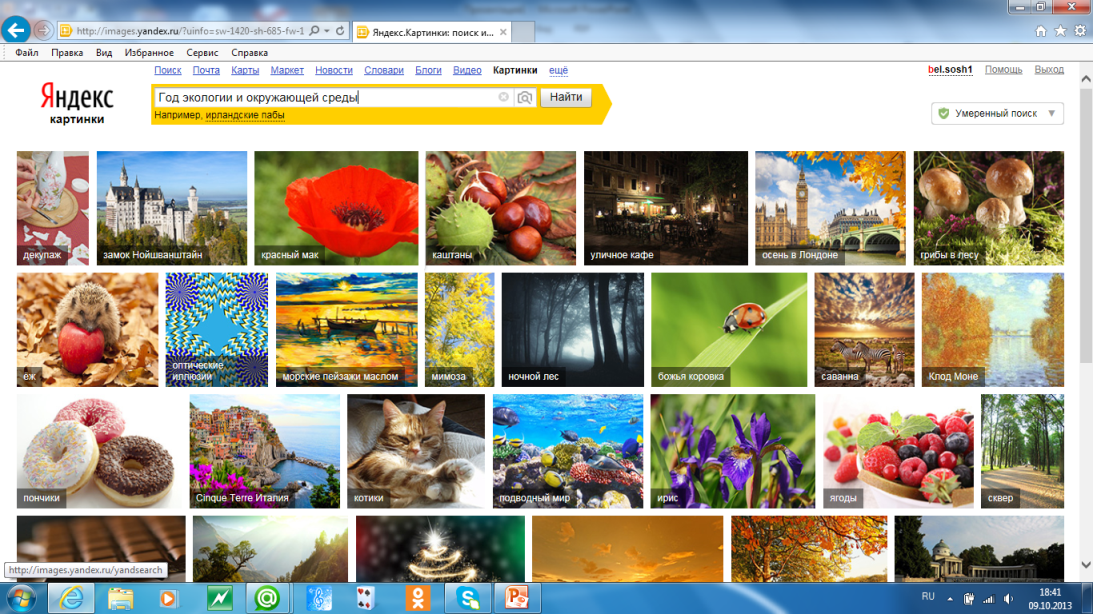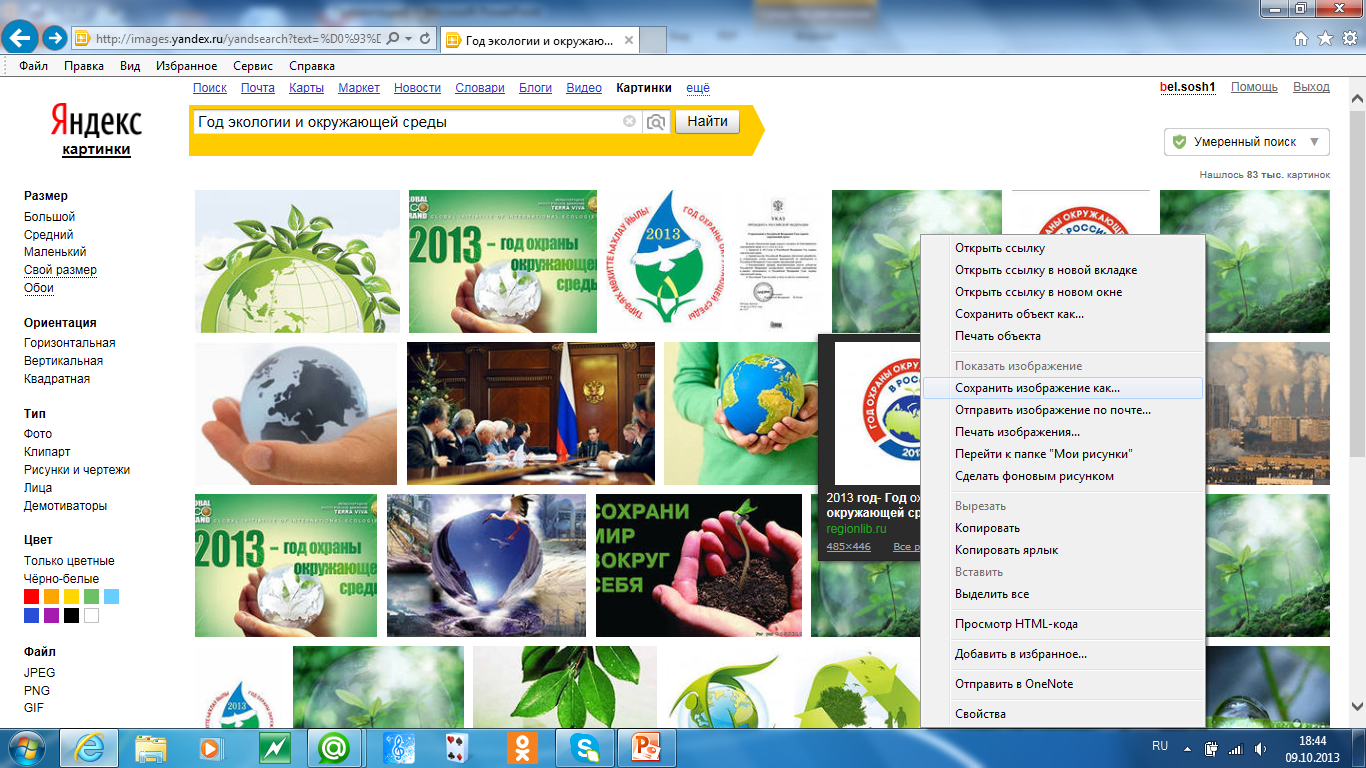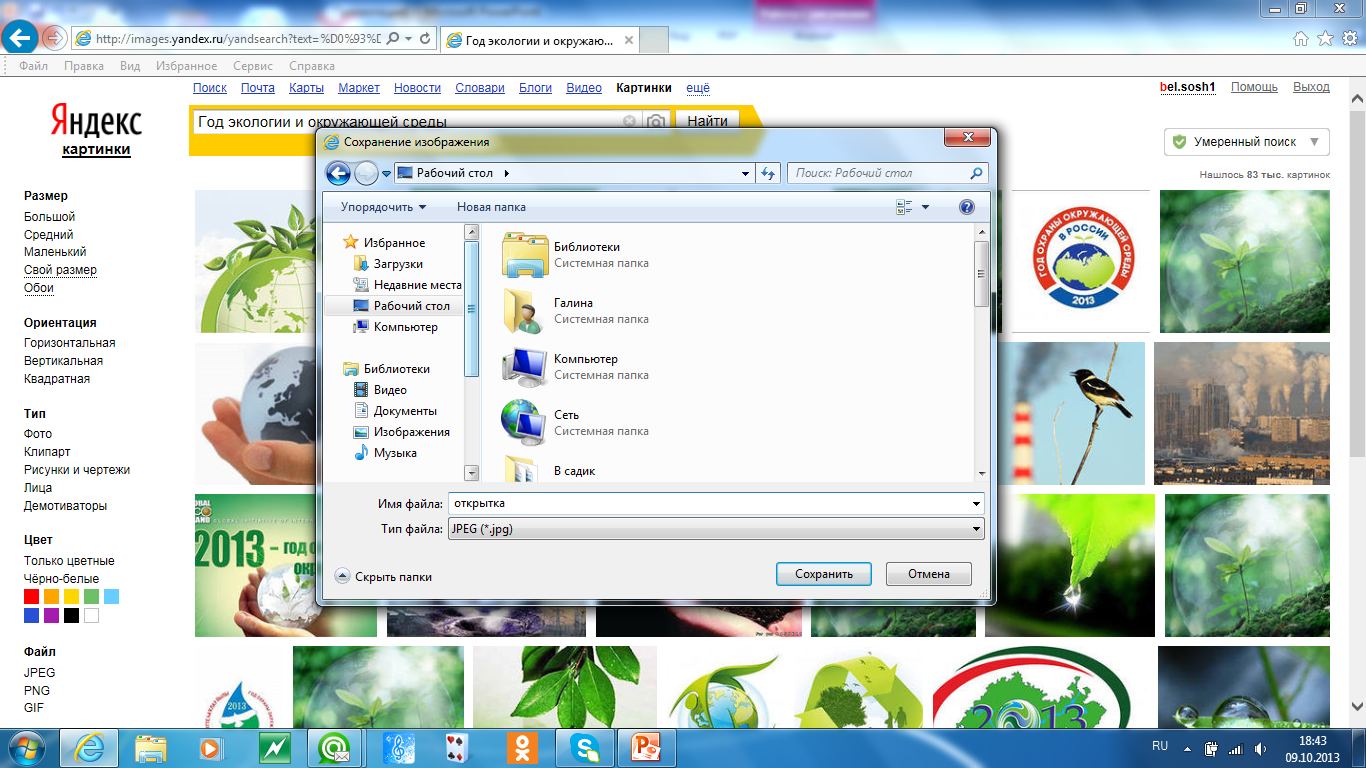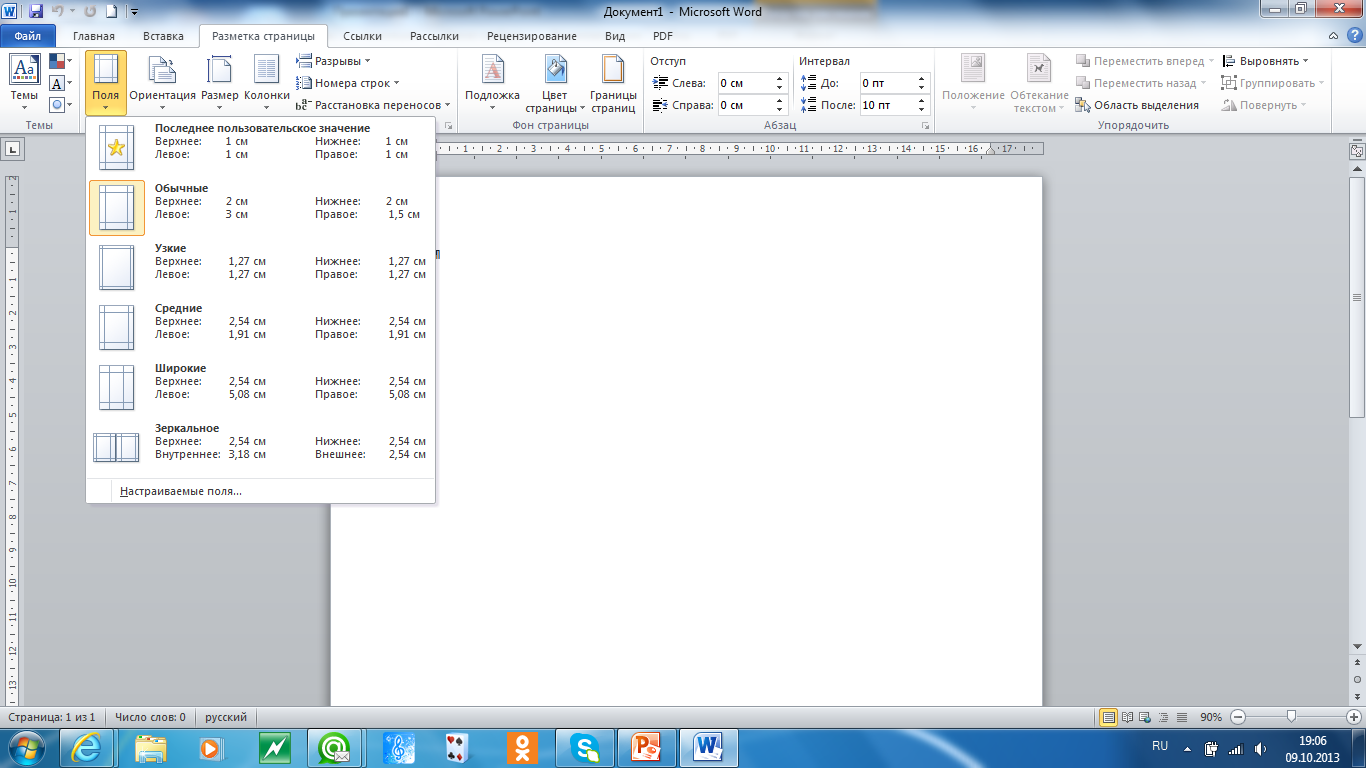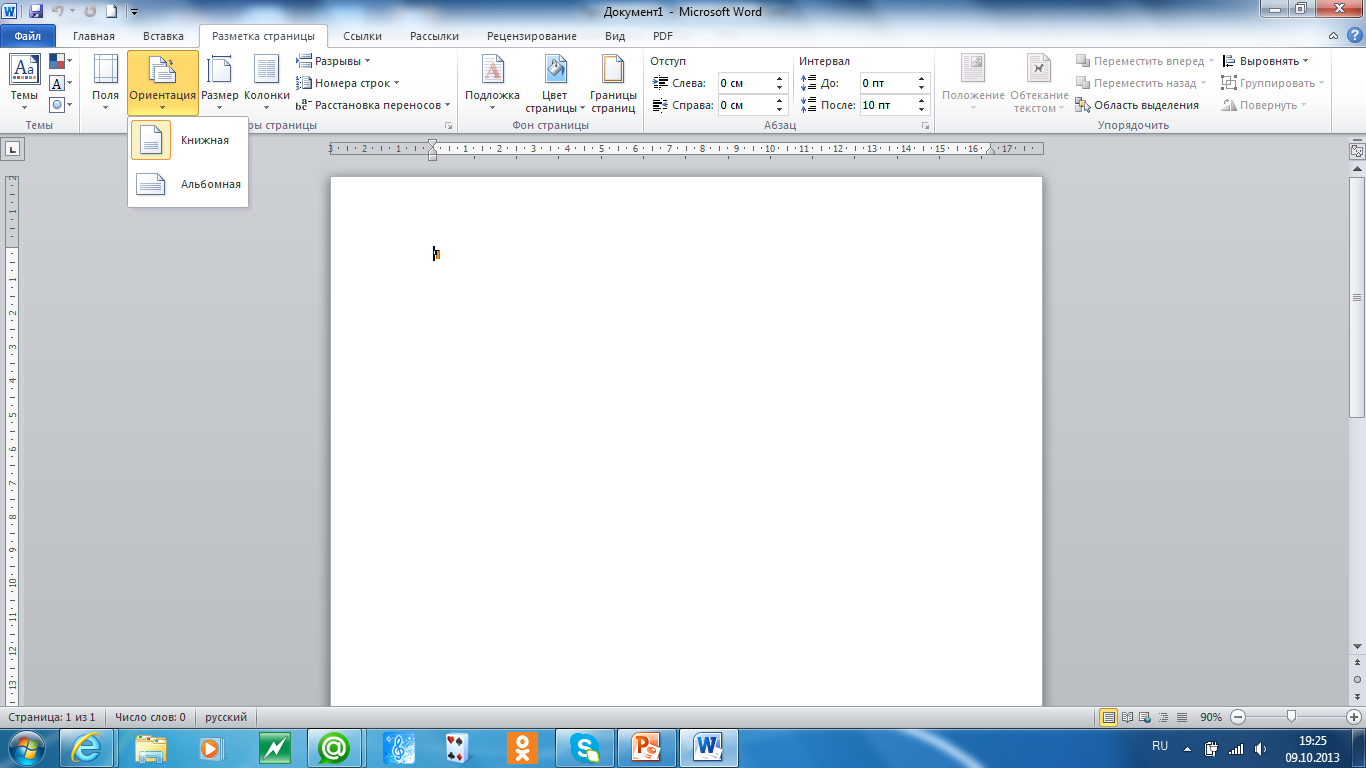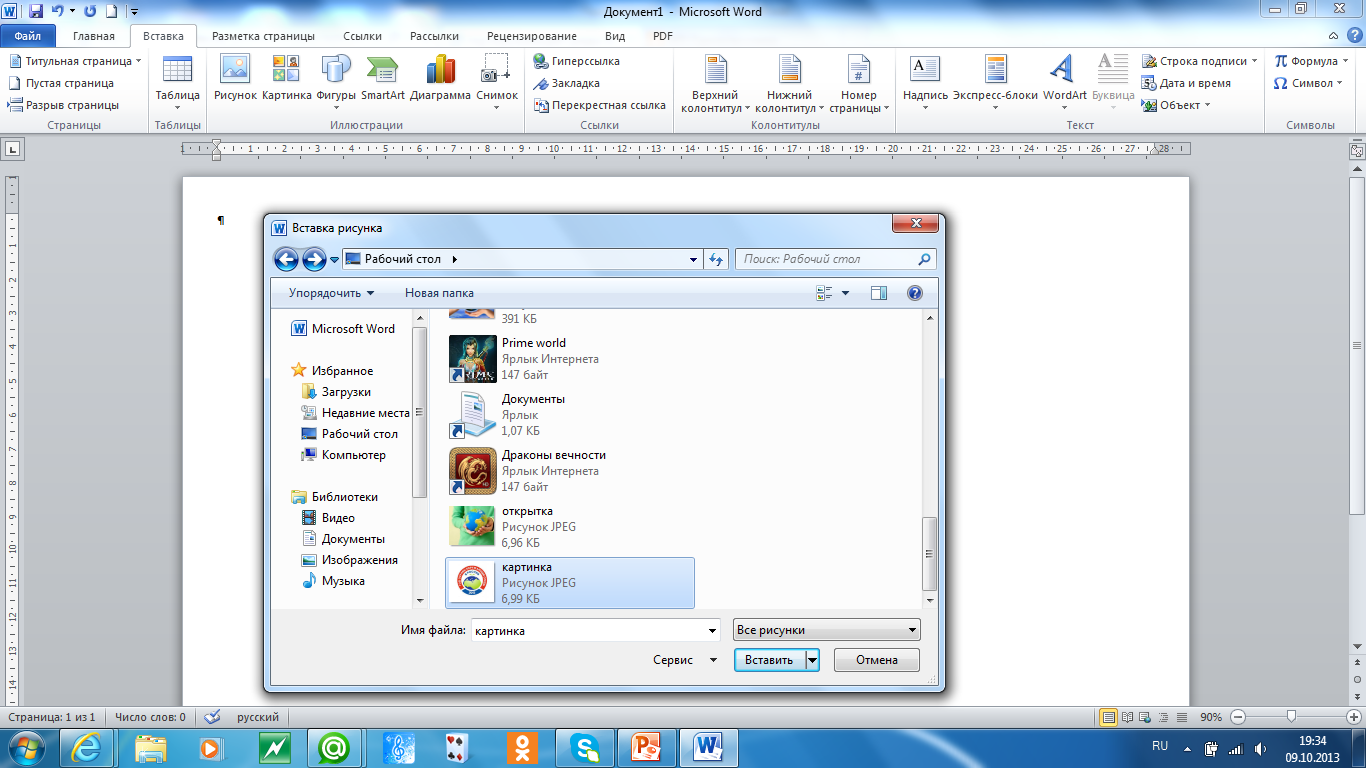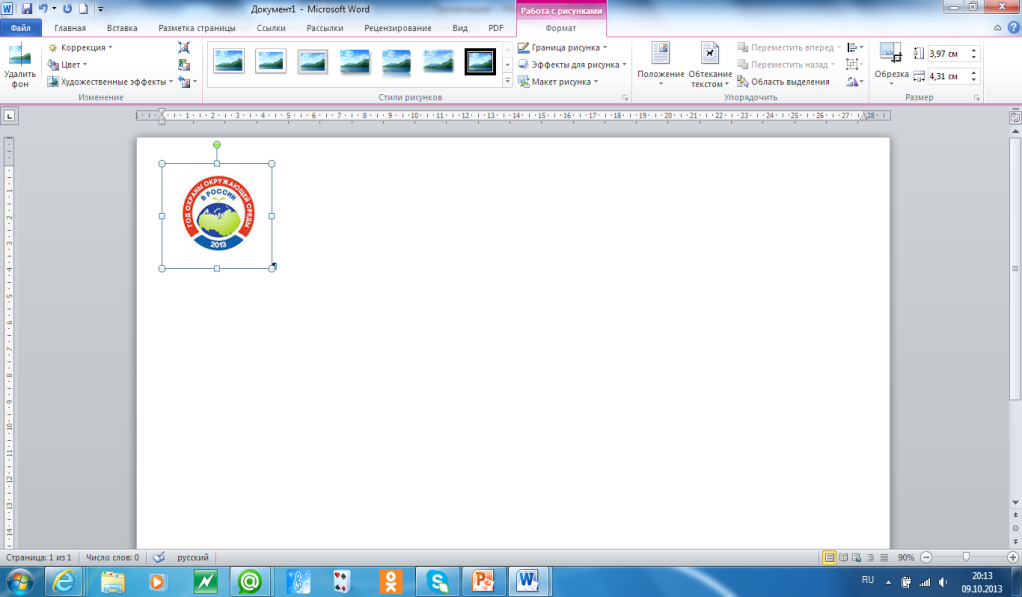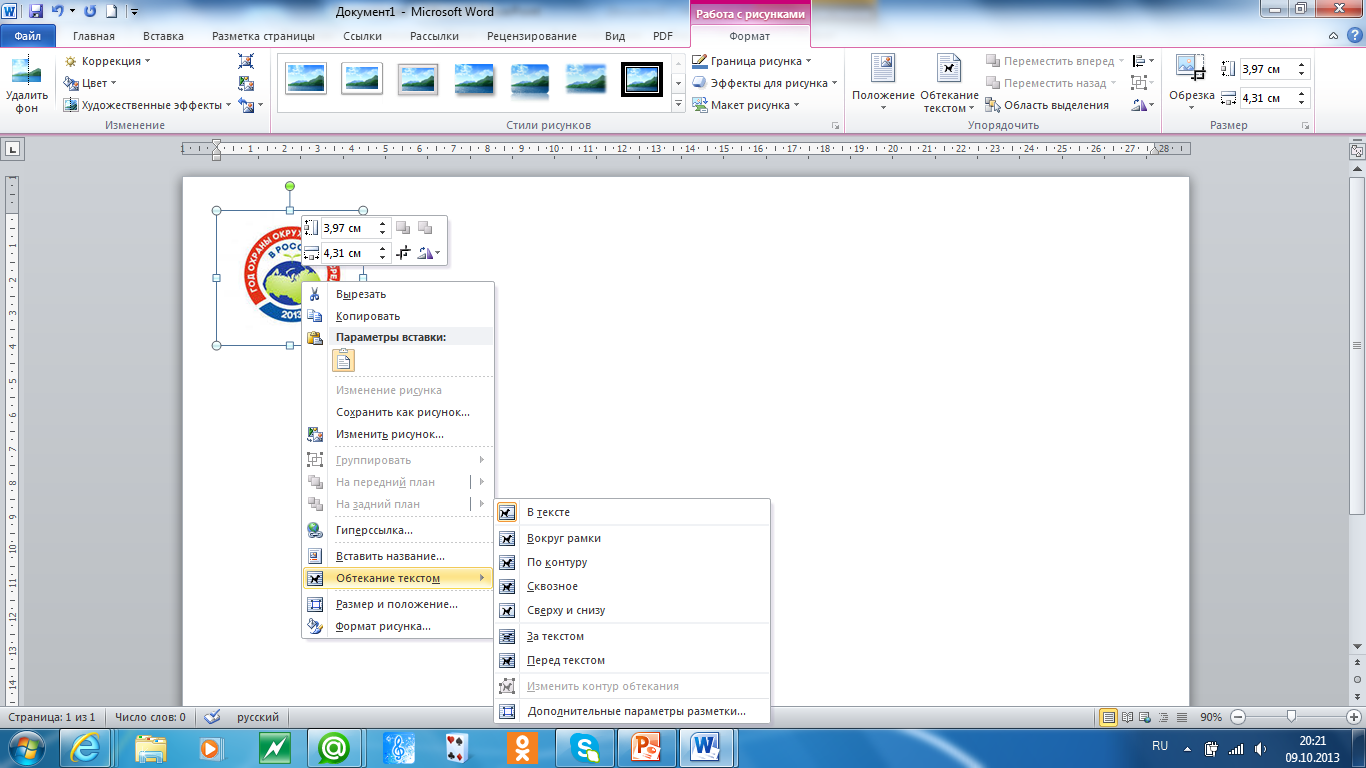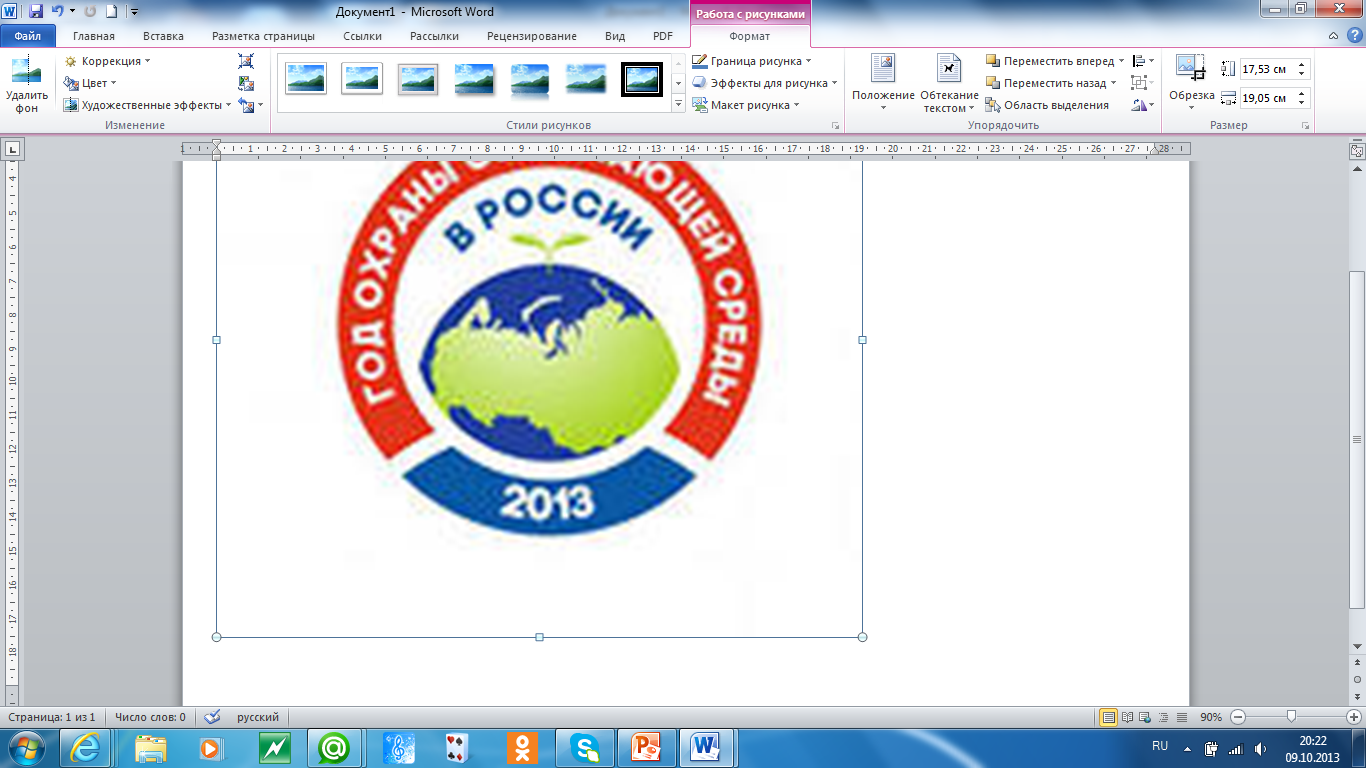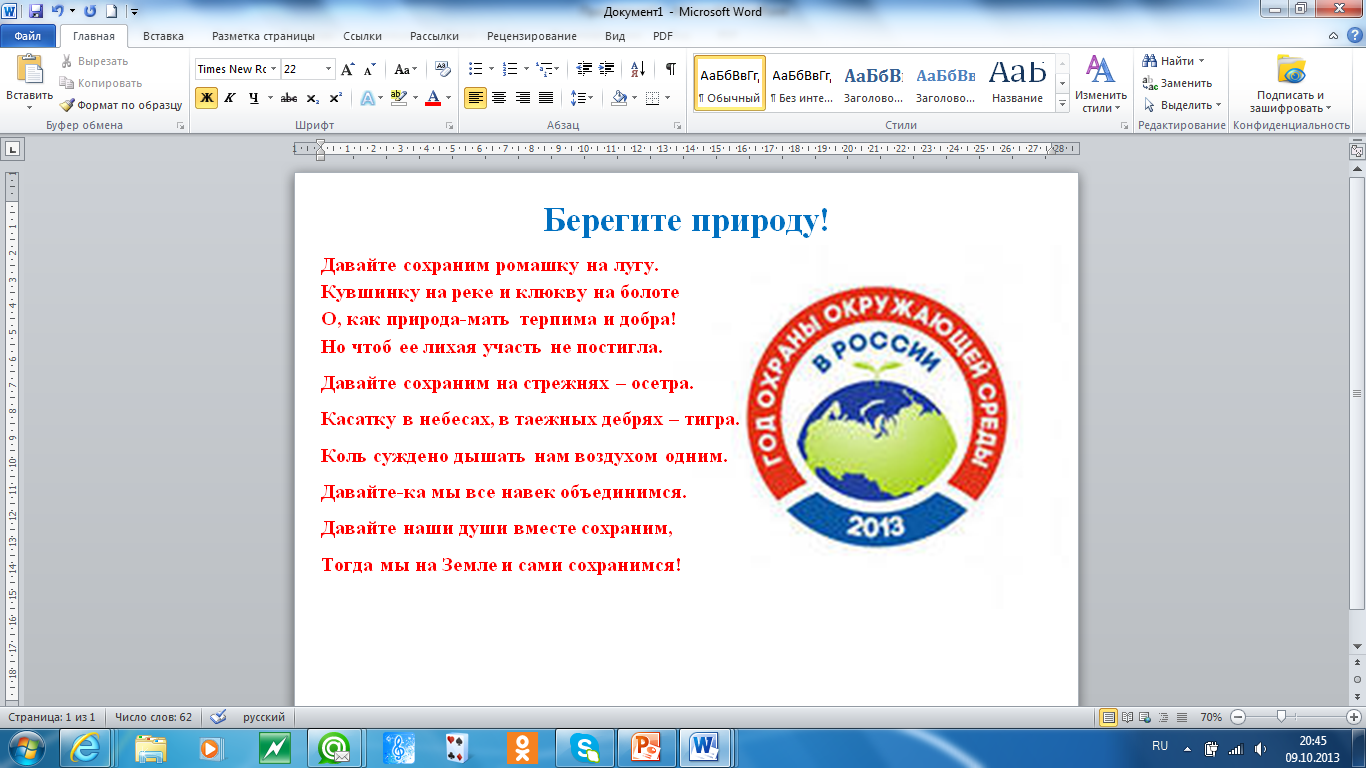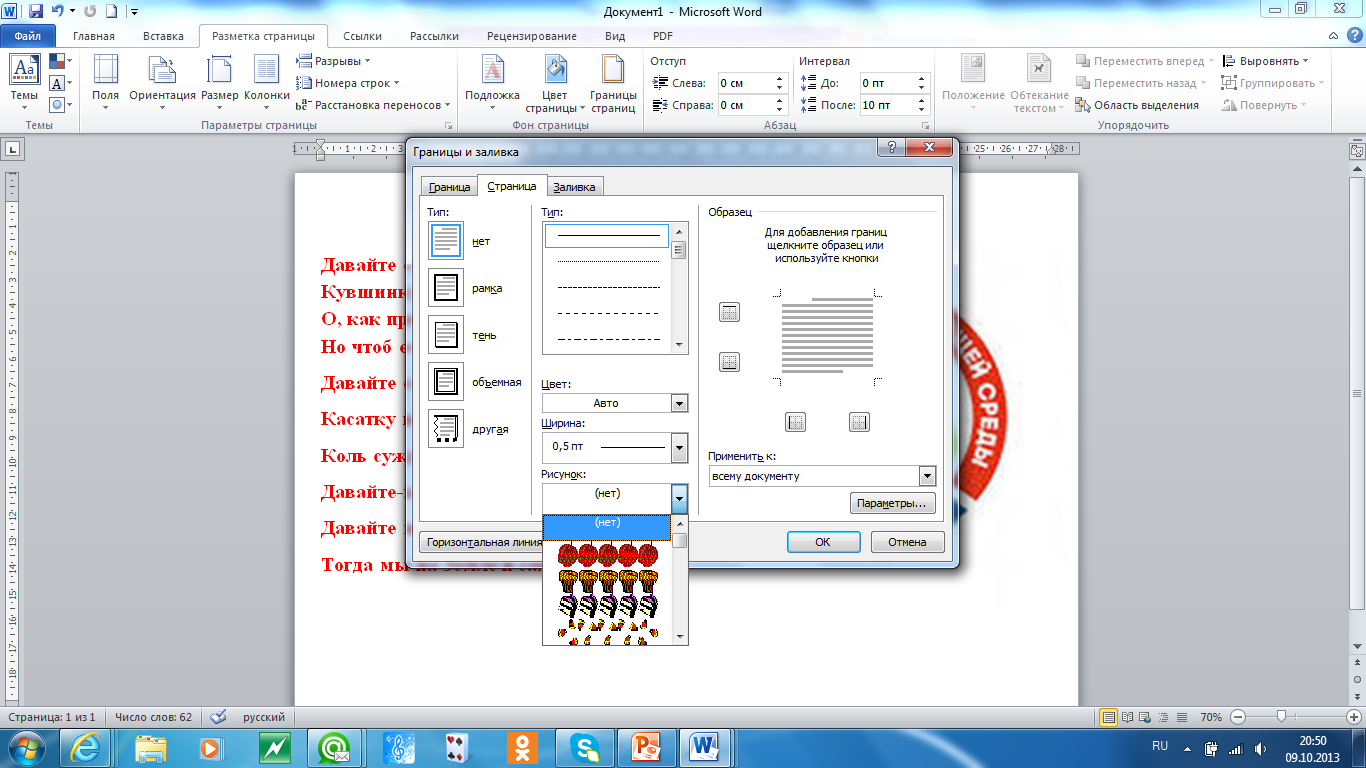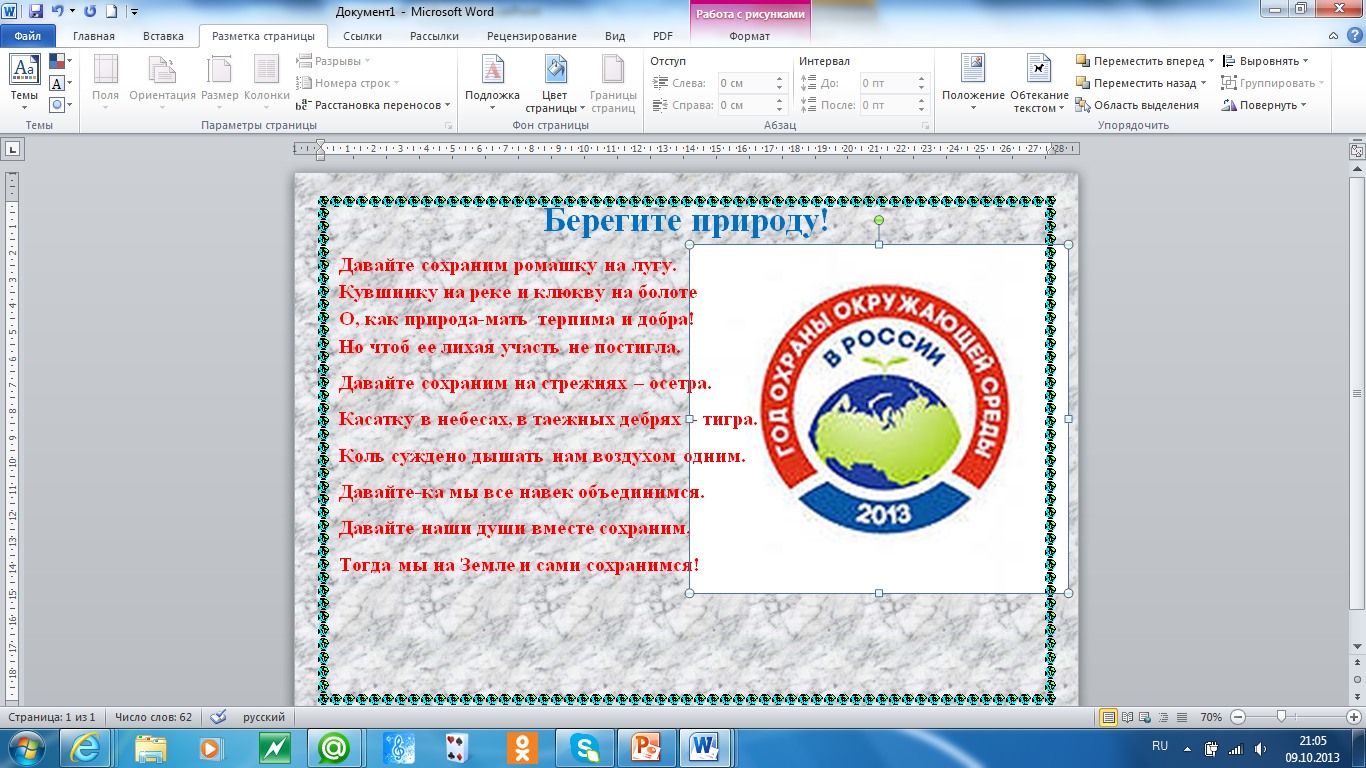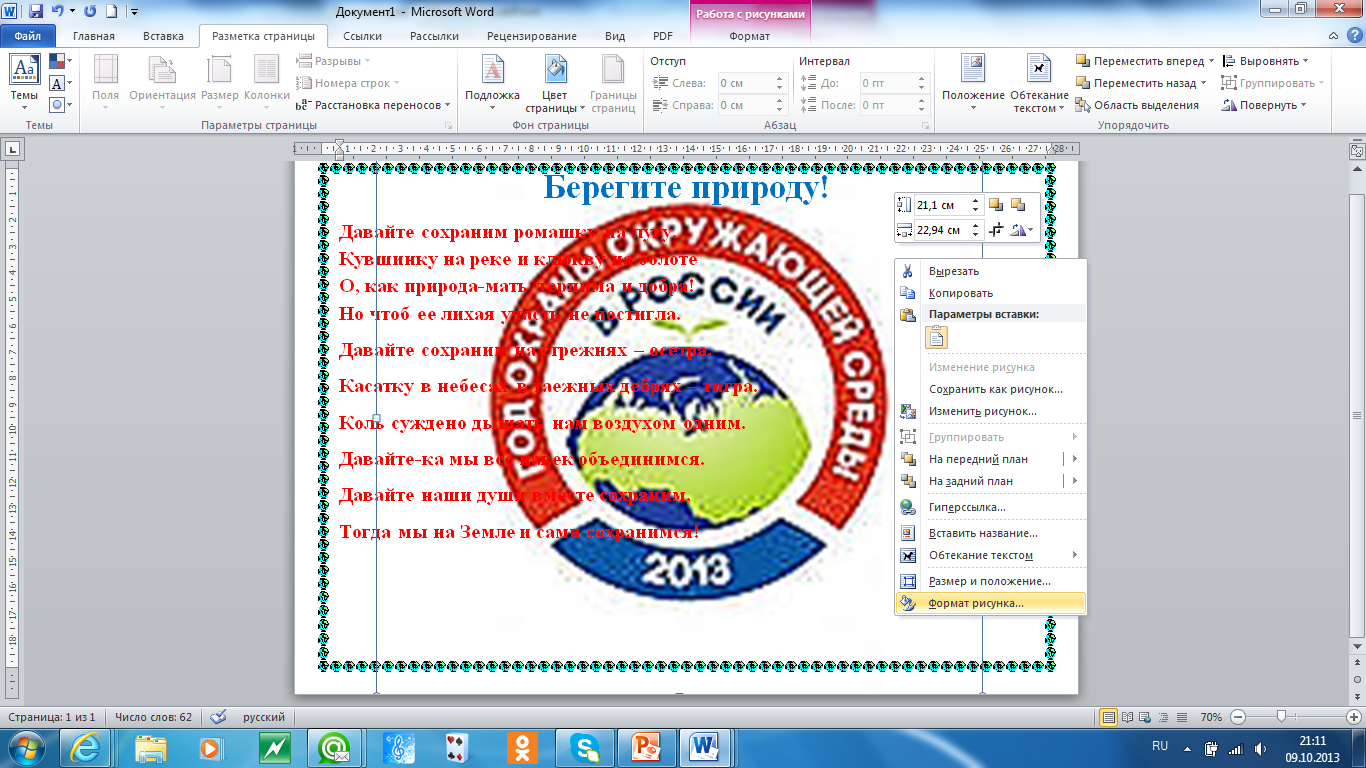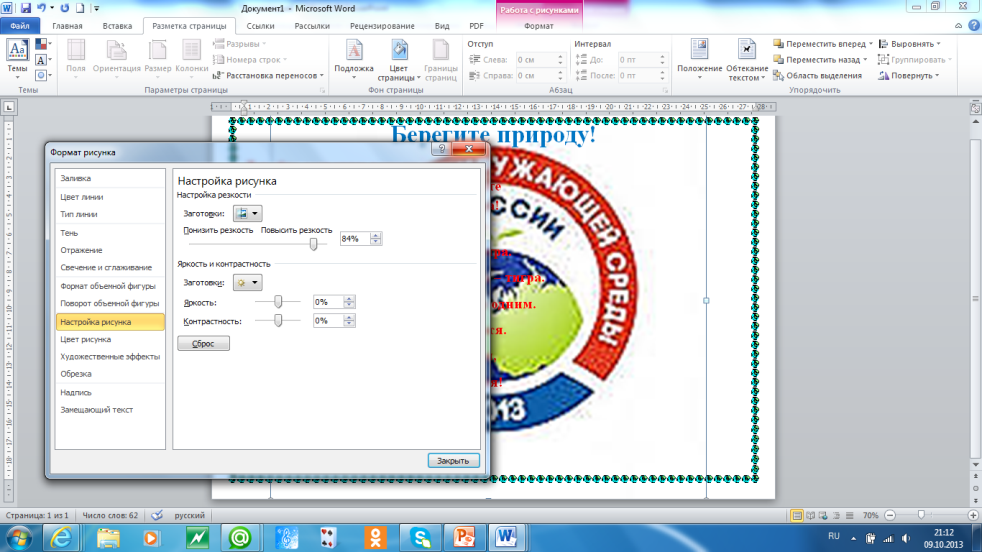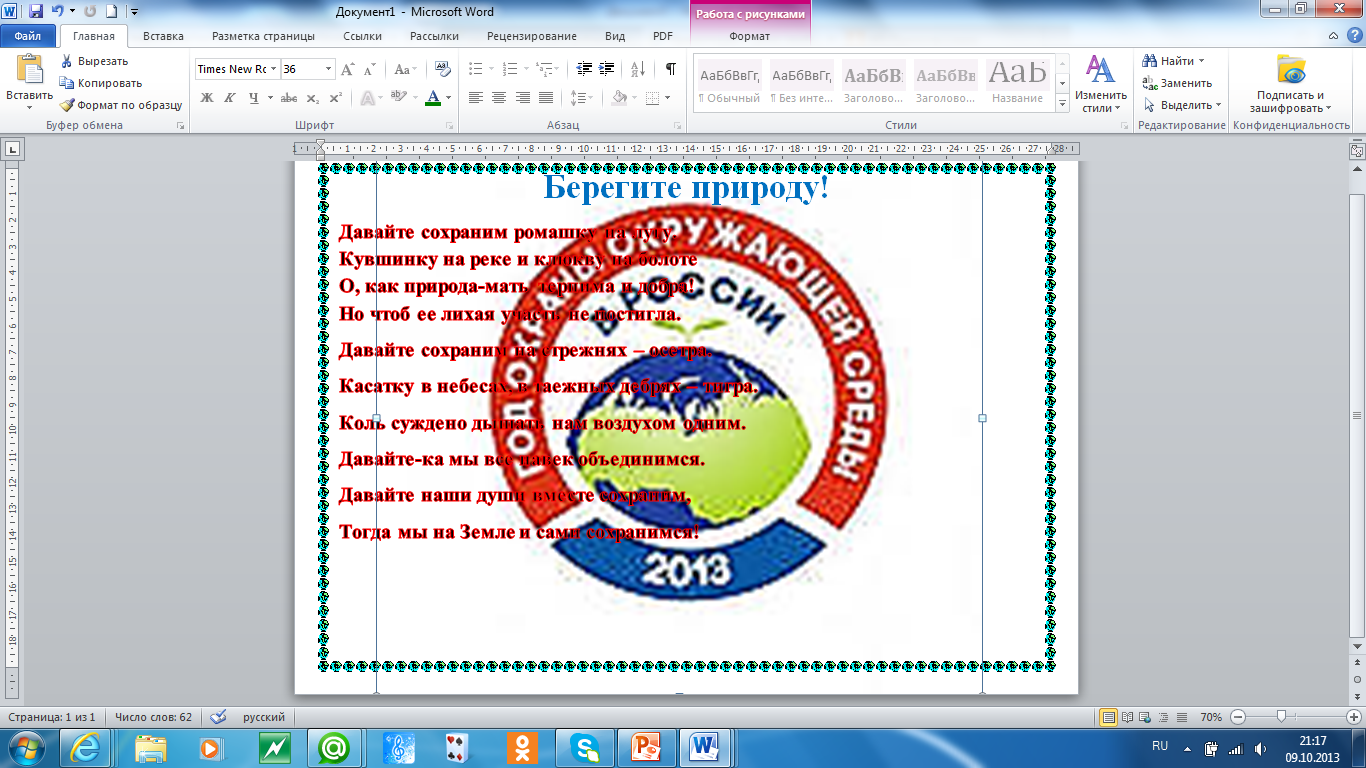Данная работа предназначена для учащихся и учителей. В работе рассказывается поэтапное создание открытки с картинками, взятыми с интернета или другого источника. Как правильно расположить картинку в документе, как вставить текст, отформатировав его перед этим. Работа была представлена на научной конференции учителей, не преподающих предмет Информатика и ИКТ.
Создайте Ваш сайт учителя Курсы ПК и ППК Видеоуроки Олимпиады Вебинары для учителей
Создание открытки в текстовом редакторе Microsoft Word
Вы уже знаете о суперспособностях современного учителя?
Тратить минимум сил на подготовку и проведение уроков.
Быстро и объективно проверять знания учащихся.
Сделать изучение нового материала максимально понятным.
Избавить себя от подбора заданий и их проверки после уроков.
Наладить дисциплину на своих уроках.
Получить возможность работать творчески.
Просмотр содержимого документа
«Создание открытки в текстовом редакторе Microsoft Word »
Похожие файлы
Полезное для учителя
Распродажа видеоуроков!
1460 руб.
2440 руб.
1360 руб.
2270 руб.
1570 руб.
2620 руб.
1570 руб.
2620 руб.
Курсы ПК и ППК для учителей!
3560 руб.
17800 руб.
800 руб.
4000 руб.
800 руб.
4000 руб.
2760 руб.
13800 руб.
ПОЛУЧИТЕ СВИДЕТЕЛЬСТВО МГНОВЕННО
* Свидетельство о публикации выдается БЕСПЛАТНО, СРАЗУ же после добавления Вами Вашей работы на сайт
Удобный поиск материалов для учителей
Проверка свидетельства