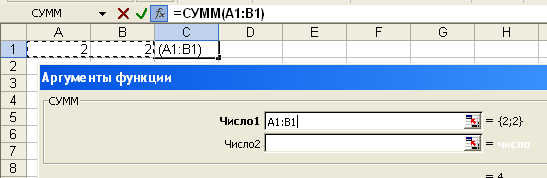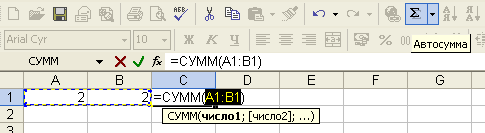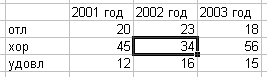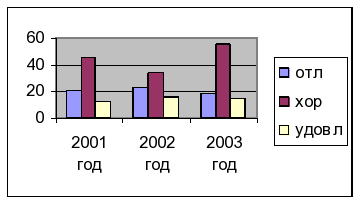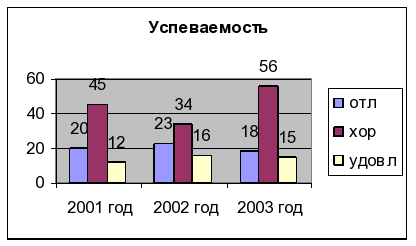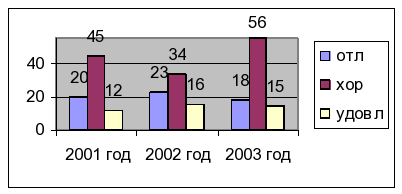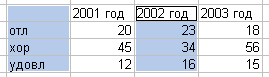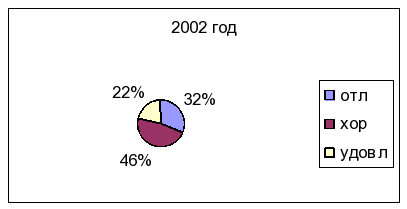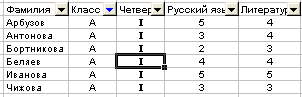Дата « ____»___________20__г.
| Действие | Алгоритм |
| С чего начать? |
| Запуск программы | На панели задач щелкните кнопку Пуск. Из открывшегося подменю, выберите команду Программы. Из открывшего списка программ, выберите Microsoft Excel. |
| Структура окна
|  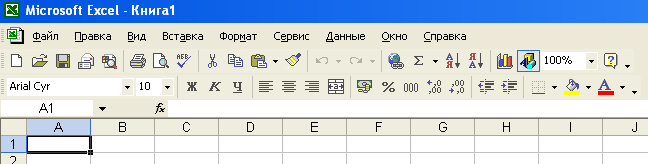 Примечание: В режиме ввода текста (когда на экране мигает курсор), не все операции с ячейками доступны. Необходимо завершить ввод нажатием на клавишу Enter и выделить ячейки для дальнейшей работы. |
| Сохранить новый документ | Если Вы сохраняете документ первый раз, ему необходимо присвоить имя и указать папку, где данный документ будет храниться. В меню Файл, щелкните команду Сохранить как. В открывшемся диалоговом окне Сохранение документа раскройте список дисков, выберите диск, а затем папку, в которой необходимо сохранить файл. В поле Имя файла введите имя документа. Щелкните кнопку Сохранить. |
| Сохранение изменений | При последующих сохранениях файла нет необходимости в использовании команды Сохранить как. Для сохранения изменений просто щелкните кнопку Сохранить на Стандартной панели инструментов. |
| Открыть уже созданный документ | В меню Файл щелкните команду Открыть. В диалоговом окне Открытие документа двойным щелчком раскройте папку, чтобы отобразить ее содержимое. Когда в списке файлов появиться нужный вам файл, щелкните дважды на нем левой кнопкой мыши. Документ загрузиться в окно программы. |
| Работа с данными |
| Выделение элементов рабочего листа | Выделение диапазона ячеек - выделите (щелкните левой кнопкой мыши) левую верхнюю ячейку выделяемого диапазона и, удерживая кнопку мыши нажатой, переместите указатель в правую нижнюю ячейку диапазона. Выделение группы диапазонов – выделите первый диапазон, нажмите клавишу Ctrl на клавиатуре и, удерживая ее нажатой, выделите следующий диапазон. В  ыделение столбца (строки) – щелкните левой кнопкой мыши заголовок столбца (А,В,С…) или строки (1,2,3…). ыделение столбца (строки) – щелкните левой кнопкой мыши заголовок столбца (А,В,С…) или строки (1,2,3…). Выделение всего листа – щелкните кнопку, расположенную в левой верхней части листа, на пересечении первого заголовка строки и столбца. |
| Ввод текстовых и числовых данных
| Для ввода данных в ячейку - выделите ячейку, наберите данные на клавиатуре и нажмите клавишу Enter (переход по столбцу вниз). Можно также использовать клавишу Tab (переход по строке вправо) или клавиши со стрелками. Е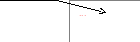 сли текст не помешается в ячейке, то для подбора ширины ячейки установите указатель на правой границе заголовка столбца и дважды щелкните левой кнопкой мыши. сли текст не помешается в ячейке, то для подбора ширины ячейки установите указатель на правой границе заголовка столбца и дважды щелкните левой кнопкой мыши. Д ля разбиения текста по словам щелкните ля разбиения текста по словам щелкните
в меню Формат команду Ячейки, откройте
вкладку Выравнивание и установите флажок
Переносить по словам. Укажите тип выравнивания текста по высоте и ширине ячейки в пунктах По вертикали и По горизонтали соответственно. Щелкните кнопку ОК. Дата вводится через символ « / » или « . »(точку), например, 06/11/03 или 06.11.03 (6 ноября 2003 г.) Для перемещения выделенного диапазона необходимо подвести указатель мыши к границе и, когда указатель примет вид стрелки, (и) удерживая нажатой левую кнопку мыши, переместить диапазон в нужное место. |
| Редактирование данных и очистка таблицы | В строке формул — выделите ячейку, установите курсор в строку формул и измените содержимое ячейки. В самой ячейке — дважды щелкните левой кнопкой мыши редактируемую ячейку и измените ее содержимое. Для очистки ячеек — выделите ячейку или диапазон ячеек, в меню Правка, выберите команду Очистить.
Примечание: Очищать можно всю ячейку, только ее содержимое (клавиша Delete) или только формат ячейки. |
| Форматирование данных | При вводе данных с клавиатуры они вводятся в Общем формате. При этом текстовые данные выравниваются по левому краю ячейки, а числовые - по правому. Для форматирования числовых данных, в меню Формат щелкните команду Ячейки. Далее в открывшемся диалоговом окне Формат ячеек откройте вкладку Число и выберите нужный формат (числовой, процентный, денежный, дата и др.) Вы можете задать количество десятичных знаков после запятой, разделитель группы разрядов, название денежных единиц для финансовых документов, различные варианты представления дат и др. Для форматирования текста – выделите текст в ячейке, далее воспользуйтесь кнопками на панели инструментов Форматирование. 
Для автоматического форматирования - выделите таблицу, в меню Формат щелкните команду Автоформат. В открывшемся диалоговом окне Автоформат, выберите необходимый формат таблицы. Щелкните кнопку ОК. |
| Создание рамок и заливка ячеек | Для создания рамок ячейкам — выделите диапазон ячеек. В меню Формат щелкните команду Ячейки. меню Формат щелкните команду Ячейки. В открывшемся диалоговом окне Формат ячеек перейдите на вкладку Граница. Далее установите параметры границ ячеек: тип линий, цвет, и т.д. П Щелкнуть  осле выбора параметров с помощью указателя мыши и кнопок укажите, к какой части выделенного диапазона они относиться. Щелкните кнопку ОК. осле выбора параметров с помощью указателя мыши и кнопок укажите, к какой части выделенного диапазона они относиться. Щелкните кнопку ОК. Для заливки ячеек, после выделения диапазона, в меню Формат щелкните команду Ячейки, в открывшемся диалоговом окне Формат ячеек, откройте вкладку Вид, в категории Цвет выберите необходимый цвет заливки. Щелкните кнопку ОК. |
| Автозаполнение ячеек данными | Автозаполнение одинаковой информацией — введите в ячейку число или текст,  установите указатель мыши на черный квадрат (маркер заполнения), расположенный в правом нижнем углу ячейки. Указатель примет вид +. Удерживая левую кнопку мыши нажатой, переместите указатель в любом вертикальном или горизонтальном направлении. установите указатель мыши на черный квадрат (маркер заполнения), расположенный в правом нижнем углу ячейки. Указатель примет вид +. Удерживая левую кнопку мыши нажатой, переместите указатель в любом вертикальном или горизонтальном направлении. Для создания арифметической последовательности — введите в две рядом расположенные ячейки два числа, выделите обе ячейки  . Установите указатель на маркер заполнения и, удерживая левую кнопку мыши нажатой, переместите его в горизонтальном направлении . Установите указатель на маркер заполнения и, удерживая левую кнопку мыши нажатой, переместите его в горизонтальном направлении  . . Создание последовательностей дат, дней недели, месяцев. Введите в ячейку дату или название месяца (например, Май), или название дня недели (например, Вторник). Используя маркер заполнения, создайте соответствующую последовательность.  |
| Создание формул |
| Особенности ввода формул | Ячейку, в которой должна быть создана формула, необходимо предварительно выделить. Ввод формулы начинается с нажатия на клавиатуре клавиши со знаком « = ». С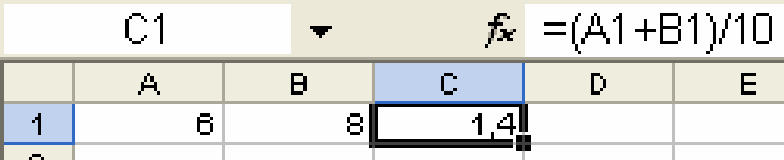 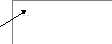 клавиатуры вводятся числовые константы, знаки операций (+, -, умножение *, деление /, процент %, возведение в степень ^), десятичная запятая и круглые скобки. В формулу могут включаться адреса ячеек, например A1 и B1 (латинскими буквами) Для их ввода достаточно щелкнуть эти ячейки левой кнопкой мыши. Адреса ячеек в формулах называются ссылками. клавиатуры вводятся числовые константы, знаки операций (+, -, умножение *, деление /, процент %, возведение в степень ^), десятичная запятая и круглые скобки. В формулу могут включаться адреса ячеек, например A1 и B1 (латинскими буквами) Для их ввода достаточно щелкнуть эти ячейки левой кнопкой мыши. Адреса ячеек в формулах называются ссылками. Формулы с функциями могут использовать диапазон ячеек. Для указания диапазона необходимо через двоеточие указать адрес левой верхней и правой нижней ячейки, например, A1:B2. Ячейкам и диапазонам можно давать собственные имена, например, на рисунке диапазону A1:B2 присвоено дополнительное имя Мои_данные. Завершается ввод формулы нажатием клавиши Enter. Примечание: Для отказа от выполняемой операции нажмите клавишу Esc. Примечание: Ссылка является идентификатором ячейки или группы ячеек. Создавая формулу, содержащую ссылки на ячейки, Вы связываете формулу с ячейками книги. Значение формулы зависит от содержимого ячеек, на которые указывают ссылки, и оно изменяется при изменении содержимого этих ячеек. |
| Копирование формул. Относительные ссылки. | Выделите ячейку с формулой (например С1), установите указатель мыши на маркер заполнения и, удерживая левую кнопку мыши нажатой, переместите его вниз. В ячейках С2 и С3 будут созданы аналогичные по структуре формулы, но с измененными адресами (ссылками) ячеек. В данном случае ссылки называются о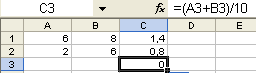 тносительными, т.к. их значение определяется положением формулы в таблице. тносительными, т.к. их значение определяется положением формулы в таблице.
|
| Использование абсолютных ссылок | С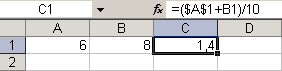 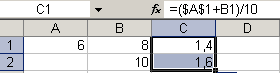 оздадим в ячейке, например, C1 формулу, аналогичную предыдущей, но после выделения ячейки A1 левой кнопкой мыши нажмите клавишу F4. Ссылка запишется в виде $A$1 — это абсолютная ссылка. Символ $ означает закрепление. оздадим в ячейке, например, C1 формулу, аналогичную предыдущей, но после выделения ячейки A1 левой кнопкой мыши нажмите клавишу F4. Ссылка запишется в виде $A$1 — это абсолютная ссылка. Символ $ означает закрепление. При копировании формулы из ячейки C1 в C2 и C3 в них будут
созданы формулы, содержащие ссылку на одну и ту же ячейку A1. |
| Вставка функций | Функция имеет формат =ИМЯ_ФУНКЦИИ(АРГУМЕНТЫ). В меню Вставка щелкните команду Функция. В открывшемся диалоговом окне Мастер функций, из списка Выберите функцию: выберите, например, функцию суммы СУММ, щелкните кнопку ОК. Далее Вы должны указать аргументы, помещая курсор в поля ввода и выделяя левой кнопки мыши нужный диапазоны ячеек. Отодвиньте окно, если оно закрывает нужные данные. 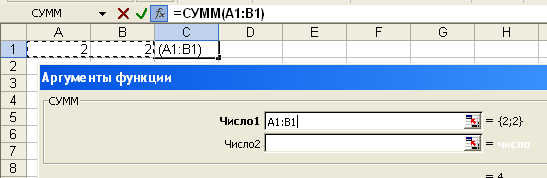 После введения всех данных, щелкните кнопку ОК. Для быстрого вычисления суммы щелкните на Стандартной панели инструментов кнопку Автосумма. Выделите диапазон ячеек, подлежащий суммированию (если это не было сделано автоматически). Нажмите клавишу Enter.
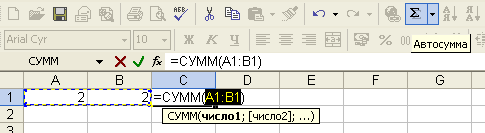 Часто используемые функции. СУММ(диапазон) — суммирование СРЗНАЧ(диапазон) — вычисление среднего значения СЧЁТЕСЛИ(диапазон, критерий) — подсчет количества ячеек, информация в которых удовлетворяет заданному критерию. и т.д. В программе Excel заложены все необходимые функции, которые могут потребоваться для статистической обработки данных и других операций. Ими обусловливается вычислительная мощь программы. Ознакомьтесь с описанием функций в окне Мастера функций щелчком по тексту Справка по этой функции (или в специальной литературе), чтобы эффективно автоматизировать обработку данных. |
| Создание диаграмм |
| Создайте таблицу с набором данных, выделите в ней произвольную ячейку. В меню Вставка щелкните команду Диаграмма. 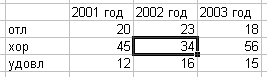
Далее открывается диалоговое окно Мастер диаграмм, выполняя последовательно шаги Мастера диаграмм, щелкая кнопку Далее. На последнем шаге необходимо щелкнуть кнопку Готово. | 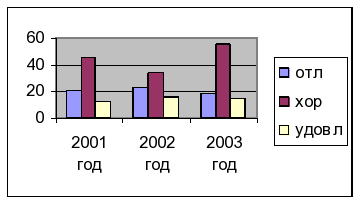 По умолчанию строится диаграмма (гистограмма) с минимальным набором объектов. Набор объектов определяется типом диаграммы.
|
| Для добавления объектов в меню Диаграмма выполните команду Параметры диаграммы. Откройте вкладку Заголовки и введите название диаграммы. Открыв вкладку Подписи данных, поставьте флажок Значения. 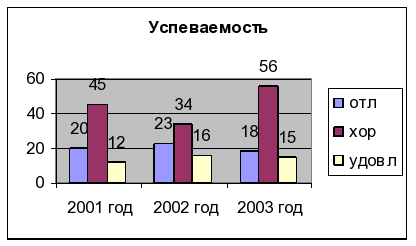
| Каждый объект диаграммы может быть переформатирован в соответствии со своими свойствами. Для переформатирования щелкните правой кнопкой мыши объект диаграммы и выполните команду Формат (название объекта диаграммы). Полезным является переформатирование шкалы оси значений. Щелкните правой кнопкой мыши вертикальную шкалу, выполните команду Формат оси и на вкладке Шкала вместо 60 установите максимальное значение равное 56, а минимальное 0. 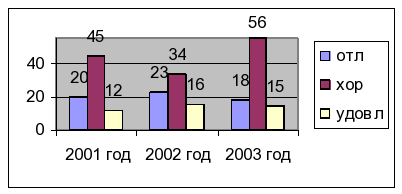
|
| Выделите данные как показано на рисунке (с нажатой клавишей Ctrl): 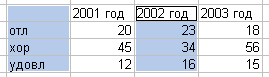
При создании диаграммы выберите тип диаграммы «Круговая». В меню Диаграмма щелкните команду Параметры диаграммы, откройте вкладку Подписи данных, поставьте отметку Доли.
| Круговые диаграммы строятся только для одного ряда данных 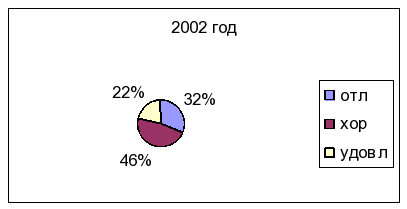 Тип диаграммы должен помогать интерпретировать отображаемый графически набор данных |
| Печать диаграмм |
| Параметры страницы | Прежде чем приступить к печати диаграммы, необходимо задать параметры страницы и качество печати. В меню Формат щелкните команду Параметры страницы. В открывшемся диалоговом окне, откройте вкладку Диаграмма, задайте параметры страницы и качество печати. |
| Печать диаграммы | Выделите диаграмму, в меню Формат, щелкните команду Печать. В открывшемся диалоговом окне Печать, в области Вывести на печать автоматически устанавливается Выделенную диаграмму. Щелкните кнопку ОК. |
| Создание списков и работа с ними |
| Правила формирования списка | Каждый столбец должен содержать информацию одного типа. Верхняя строка списка должна содержать заголовки, описывающие содержимое расположенного ниже столбца. В списке не должно быть пустых строк или столбцов. Для списка лучше отводить отдельный лист или, в крайнем случае, список должен быть отделен от других данных одной пустой строкой или пустым столбцом. В списке могут быть вычисляемые поля, содержащие формулы. |
| Сортировка списка | Выделите в списке любую ячейку в том столбце, по которому необходимо выполнить сортировку. На панели инструментов щелкните одну из кнопок  - сортировка по возрастанию или убыванию. - сортировка по возрастанию или убыванию. Для сортировки по нескольких столбцам в меню Данные, щелкните команду Сортировка. |
| Фильтрация данных в списке | Выделите любую ячейку списка, в меню Данные щелкните команду Фильтр, затем Автофильтр. Щелкнув стрелку, выполните фильтрацию по одному или нескольким столбцам списка. 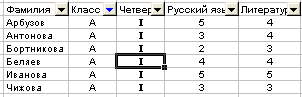 |
| Работа с листами |
| Вставка и удаление листов | Для вставки нового листа в существующую книгу, щелкните левой кнопкой мыши ярлычок листа в книге, перед которым Вы хотите вставить новый лист, в меню Вставка, щелкните команду Лист. Примечание: Обратите внимание, что Excel нумерует новые листы, основываясь на количестве уже существующих листов в книге. Для удаления листа воспользуйтесь командой Удалить лист, в меню Правка |
| Переименование листов книги | Для переименования листа в меню Формат, щелкните команду Лист, из подменю выберите команду Переименовать. Введите новое имя листа. |
| Перемещение и копирование листов в книге | Для перемещения листа книги достаточно щелкнуть ярлычок листа, который Вы хотите переместить, затем нажмите левую кнопку мыши и, не отпуская ее перетащите его в новое место. Примечание: При перетаскивании ярлычка появляется знак листа, а треугольная стрелка под ним указывает место вставки листа. Для копирования листов книги, откройте лист книги, который необходимо скопировать, затем в меню Правка, щелкните команду Переместить/копировать. В открывшемся диалоговом окне Переместить или скопировать, из списка Перед листом, выберите тот лист, перед которым необходимо поместить копию. Щелкните кнопку ОК. |
| Работа с рисунками |
| Вставка рисунка из файла | В меню Вставка, выберите команду Рисунок, а затем команду Из файла. В открывшемся диалоговом окне Добавить рисунок в раскрывающемся списке Папка: выберите диск, затем папку, содержащую файл с необходимым рисунком. Выделите файл. Щелкните кнопку Вставить. |
| Вставка рисунков из Clip Gallery
| Установите курсор в место предполагаемого расположения рисунка в документе. В меню Вставка, выберите команду Рисунок, затем команду Картинки. В открывшемся диалоговом окне Вставка картинки выберите необходимую категорию рисунков. Щелкните выбранный рисунок левой кнопкой мыши. Из открывшегося набора кнопок щелкните кнопку Вставить клип. Данный рисунок будет помещен в документ. Закройте окно Вставка картинки. |
| Изменение параметров рисунка | Чтобы изменить размер рисунка, выделите его. По периметру рисунка появятся прямоугольные маркеры. Подведите указатель мыши к угловому маркеру, и когда указатель примет вид двунаправленной стрелки, нажмите левую кнопку мыши и не отпуская ее, переместите указатель в нужном направлении. Когда Вы отпустите кнопку мыши, размеры изображения изменятся |
| Настройка изображений | Выделите рисунок, отобразится панель Настройка изображения. Используя данную панель, можно изменить яркость, контрастность и т.д. рисунка.  Примечание: Если панель не отображается на экране, в меню Вид выберите команду Панели инструментов, а затем команду Настройка изображения. |
Посчитайте, используя ЭТ, хватит ли вам 130 рублей, чтоб купить все продукты, которые вам заказала мама, и хватит ли купить чипсы за 25 рублей?
За две книги заплатили 30 руб. 96 коп. Сколько стоила каждая книга, если:
Преподаватель: Солдатова С.А.

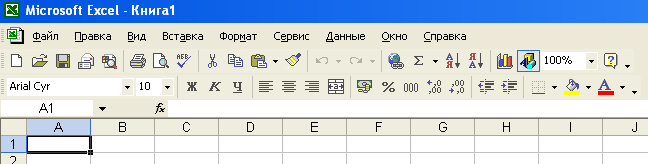

 ыделение столбца (строки) – щелкните левой кнопкой мыши заголовок столбца (А,В,С…) или строки (1,2,3…).
ыделение столбца (строки) – щелкните левой кнопкой мыши заголовок столбца (А,В,С…) или строки (1,2,3…).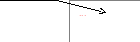 сли текст не помешается в ячейке, то для подбора ширины ячейки установите указатель на правой границе заголовка столбца и дважды щелкните левой кнопкой мыши.
сли текст не помешается в ячейке, то для подбора ширины ячейки установите указатель на правой границе заголовка столбца и дважды щелкните левой кнопкой мыши. меню Формат щелкните команду Ячейки.
меню Формат щелкните команду Ячейки. осле выбора параметров с помощью указателя мыши и кнопок укажите, к какой части выделенного диапазона они относиться. Щелкните кнопку ОК.
осле выбора параметров с помощью указателя мыши и кнопок укажите, к какой части выделенного диапазона они относиться. Щелкните кнопку ОК. 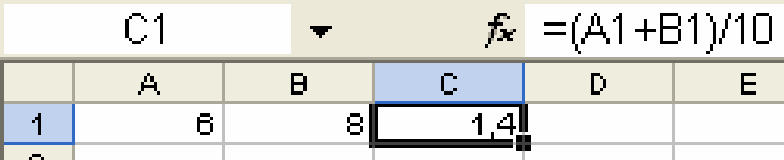
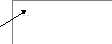 клавиатуры вводятся числовые константы, знаки операций (+, -, умножение *, деление /, процент %, возведение в степень ^), десятичная запятая и круглые скобки. В формулу могут включаться адреса ячеек, например A1 и B1 (латинскими буквами) Для их ввода достаточно щелкнуть эти ячейки левой кнопкой мыши. Адреса ячеек в формулах называются ссылками.
клавиатуры вводятся числовые константы, знаки операций (+, -, умножение *, деление /, процент %, возведение в степень ^), десятичная запятая и круглые скобки. В формулу могут включаться адреса ячеек, например A1 и B1 (латинскими буквами) Для их ввода достаточно щелкнуть эти ячейки левой кнопкой мыши. Адреса ячеек в формулах называются ссылками.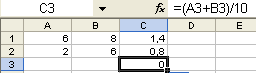 тносительными, т.к. их значение определяется положением формулы в таблице.
тносительными, т.к. их значение определяется положением формулы в таблице. 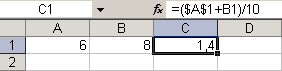
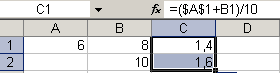 оздадим в ячейке, например, C1 формулу, аналогичную предыдущей, но после выделения ячейки A1 левой кнопкой мыши нажмите клавишу F4. Ссылка запишется в виде $A$1 — это абсолютная ссылка. Символ $ означает закрепление.
оздадим в ячейке, например, C1 формулу, аналогичную предыдущей, но после выделения ячейки A1 левой кнопкой мыши нажмите клавишу F4. Ссылка запишется в виде $A$1 — это абсолютная ссылка. Символ $ означает закрепление.