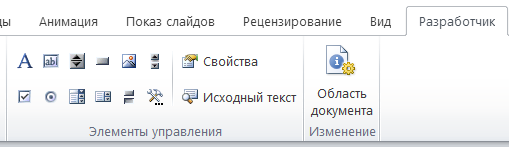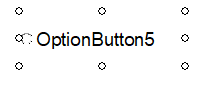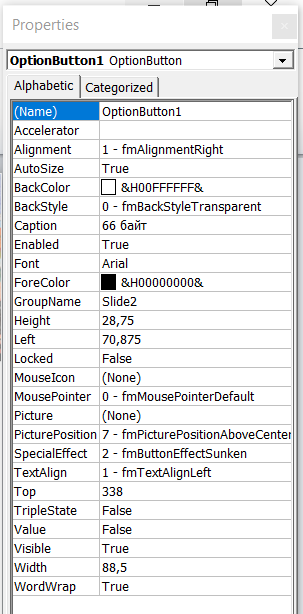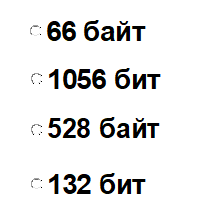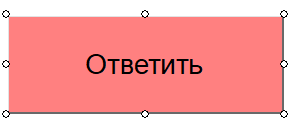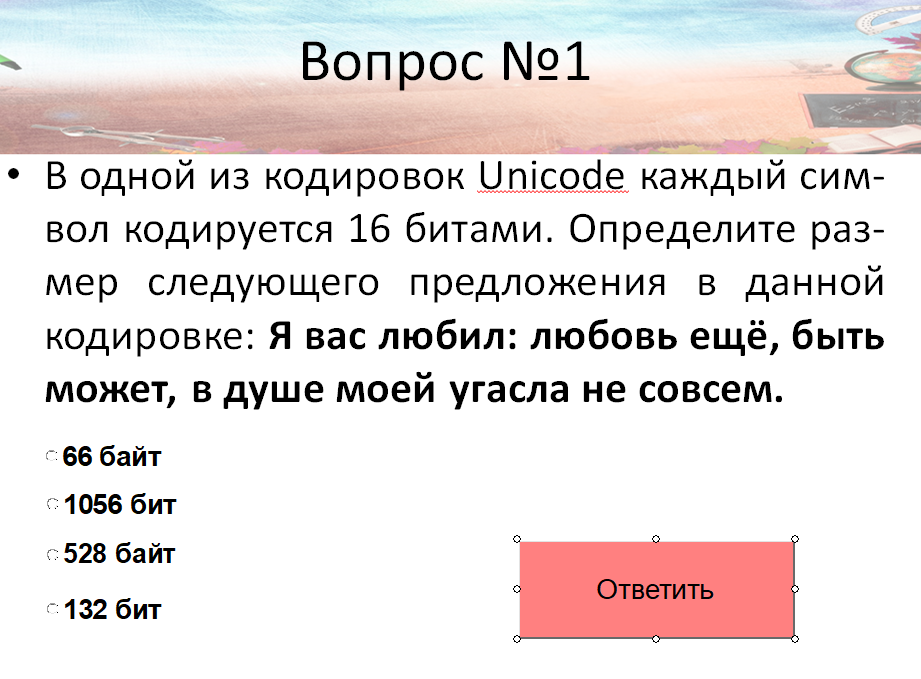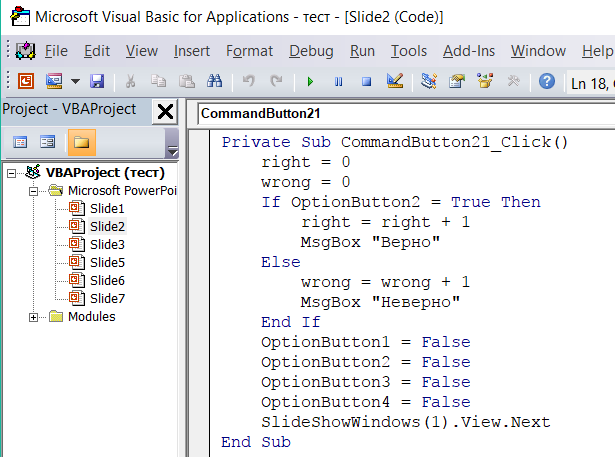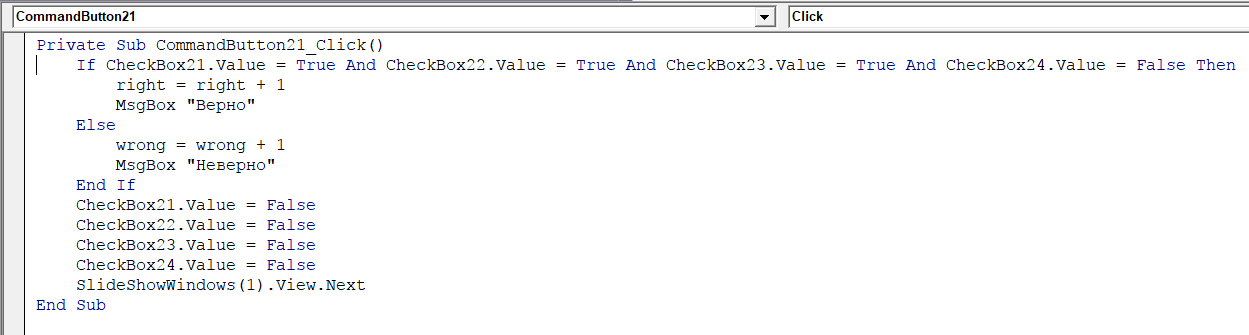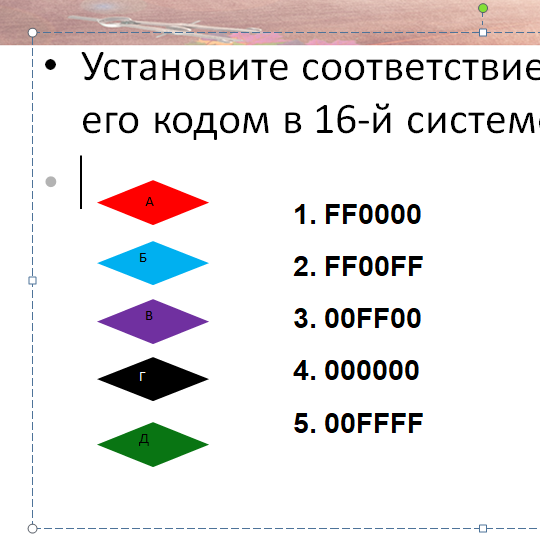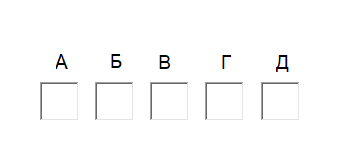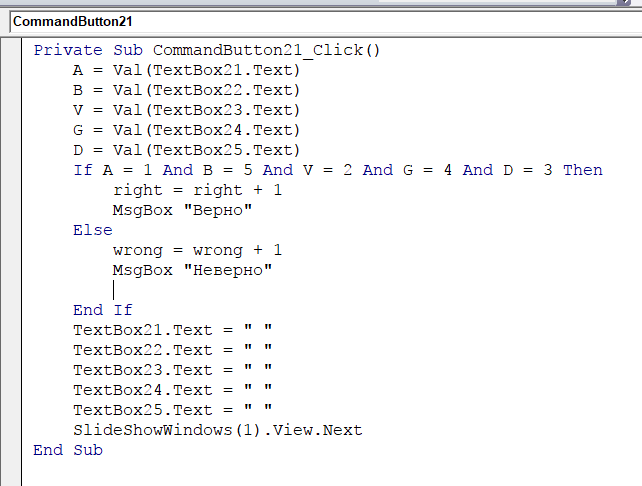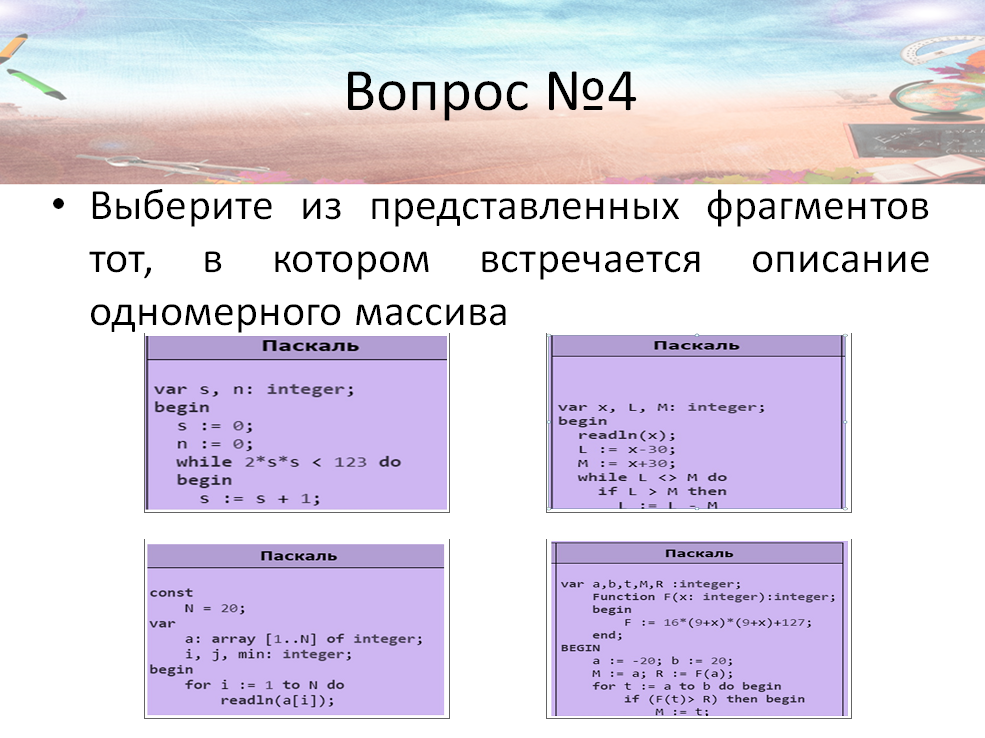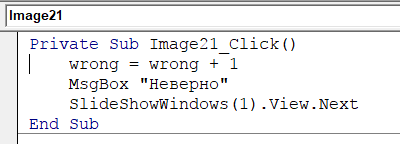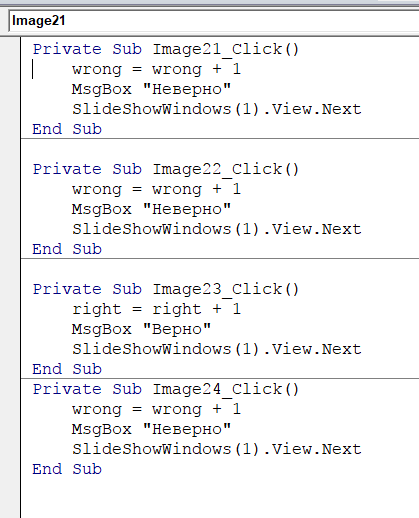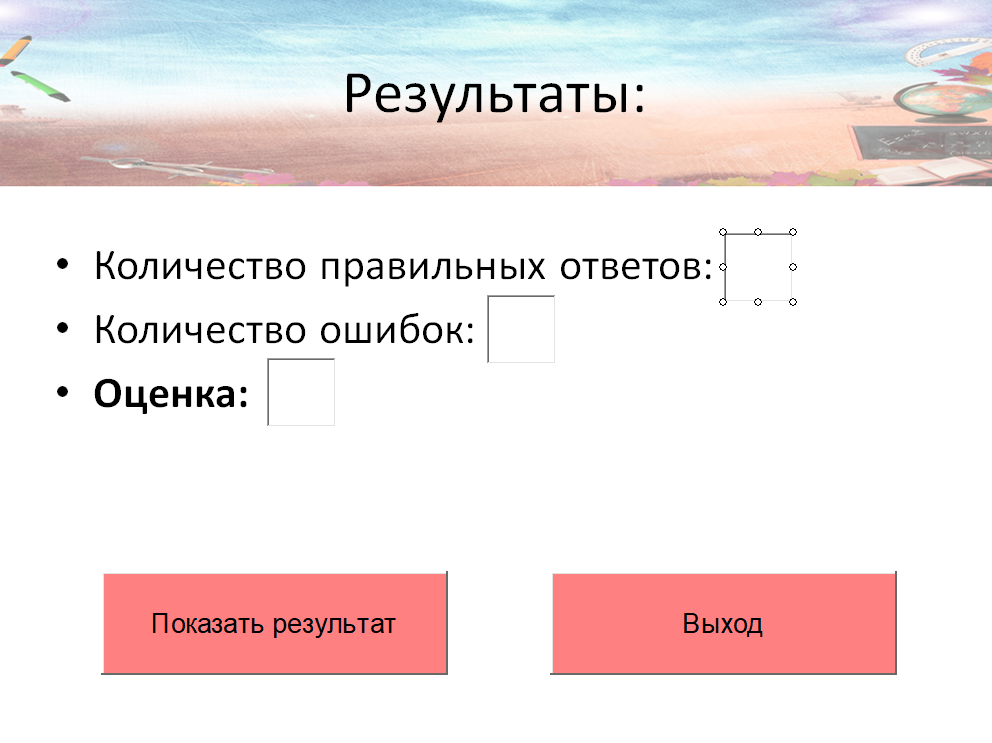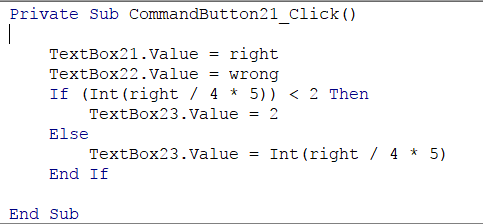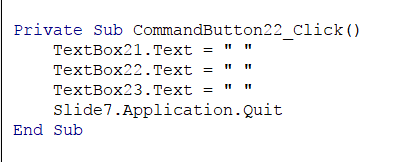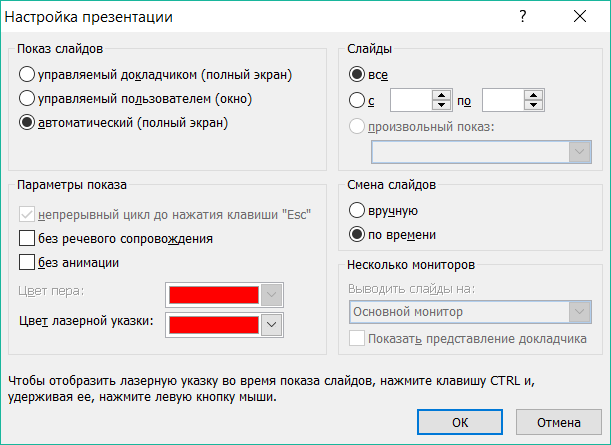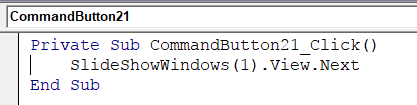Данную разработку можно использовать для создания своих собственных интерактвных тестов на любые темы по лыбым предметам.
Создайте Ваш сайт учителя Курсы ПК и ППК Видеоуроки Олимпиады Вебинары для учителей
Методическая разработка урока "Создание интерактивного теста в powerpoint"
Вы уже знаете о суперспособностях современного учителя?
Тратить минимум сил на подготовку и проведение уроков.
Быстро и объективно проверять знания учащихся.
Сделать изучение нового материала максимально понятным.
Избавить себя от подбора заданий и их проверки после уроков.
Наладить дисциплину на своих уроках.
Получить возможность работать творчески.
Просмотр содержимого документа
«Инструкция по созданию теста в PowerPoint»
Полезное для учителя
Распродажа видеоуроков!
1590 руб.
2270 руб.
1480 руб.
2110 руб.
1410 руб.
2020 руб.
1830 руб.
2620 руб.
Курсы ПК и ППК для учителей!
800 руб.
4000 руб.
3560 руб.
17800 руб.
1180 руб.
5900 руб.
2760 руб.
13800 руб.
ПОЛУЧИТЕ СВИДЕТЕЛЬСТВО МГНОВЕННО
* Свидетельство о публикации выдается БЕСПЛАТНО, СРАЗУ же после добавления Вами Вашей работы на сайт
Удобный поиск материалов для учителей
Проверка свидетельства