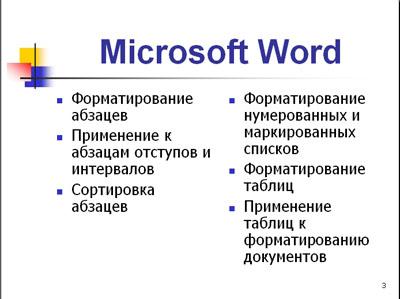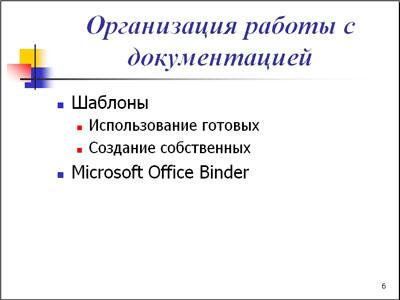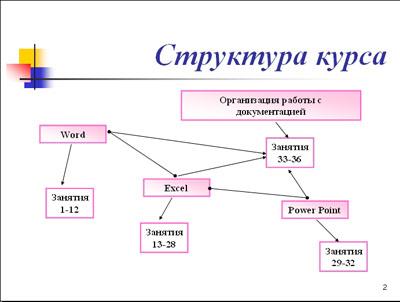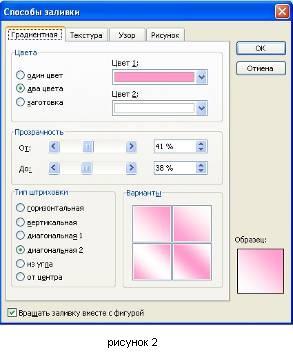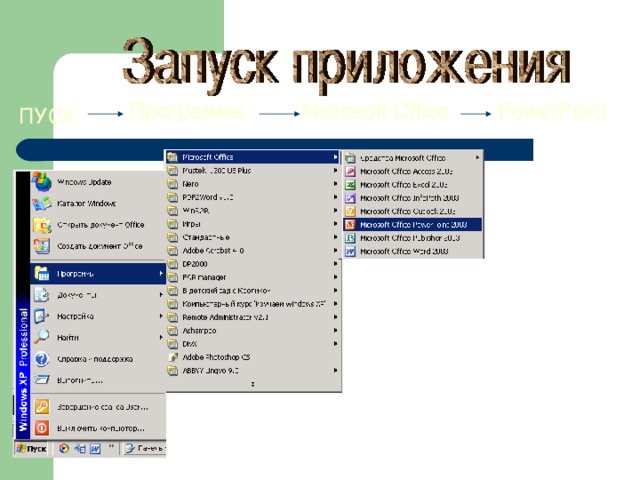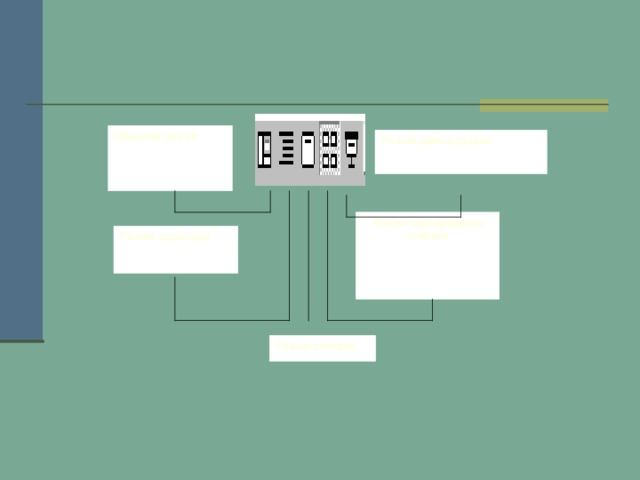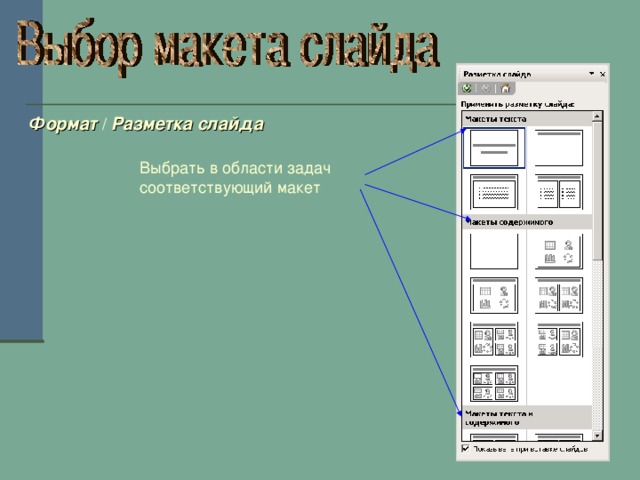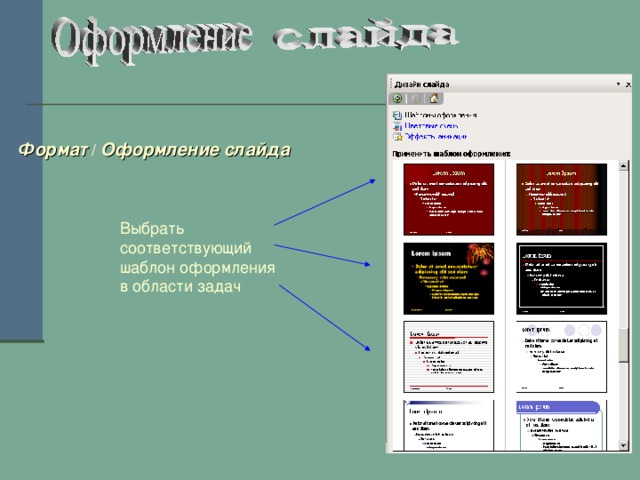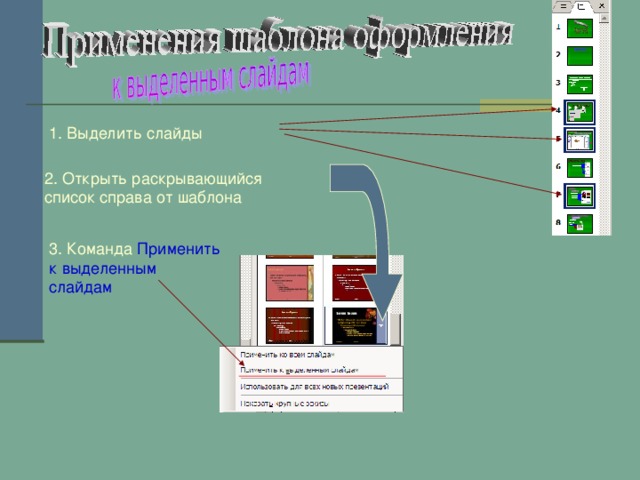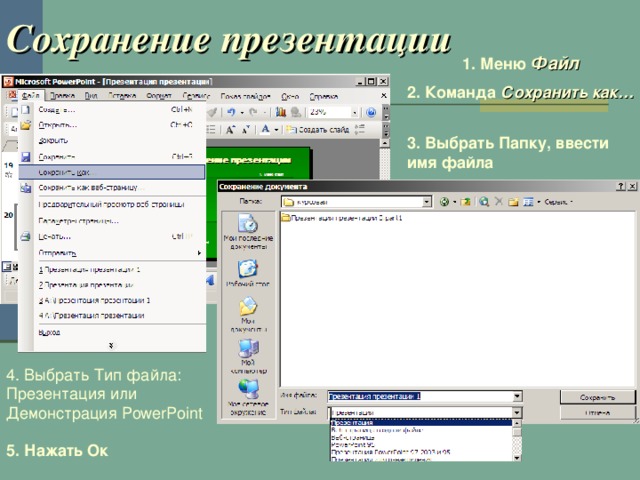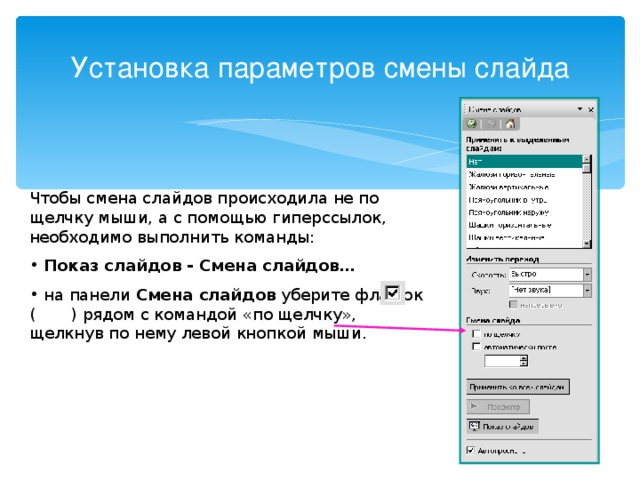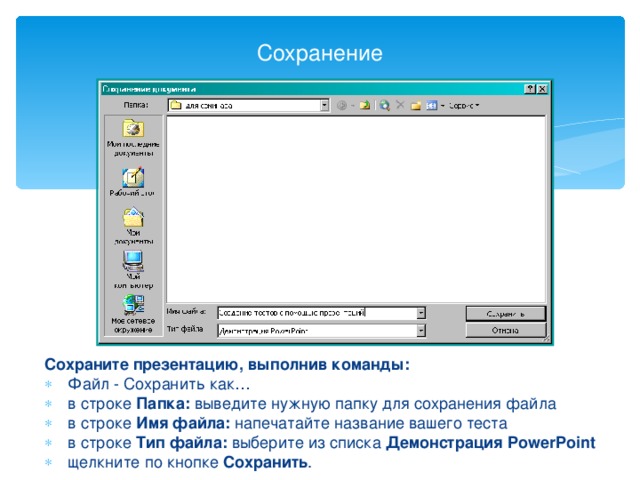Разработка урока информатики по теме "Открытие, создание и сохранение презентаций. Практическая работа "Разработка слайдовой презентации" (с презентацией)
Создайте Ваш сайт учителя Курсы ПК и ППК Видеоуроки Олимпиады Вебинары для учителей
Урок информатики по "Открытие, создание и сохранение презентаций. Практическая работа "Разработка слайдовой презентации"
Вы уже знаете о суперспособностях современного учителя?
Тратить минимум сил на подготовку и проведение уроков.
Быстро и объективно проверять знания учащихся.
Сделать изучение нового материала максимально понятным.
Избавить себя от подбора заданий и их проверки после уроков.
Наладить дисциплину на своих уроках.
Получить возможность работать творчески.
Просмотр содержимого документа
«Урок_2_пр-раб_разработ-презентац»
Просмотр содержимого документа
«Практикум_1»
Просмотр содержимого презентации
«Презентация2»
Просмотр содержимого презентации
«требования_к_оформлению»
Полезное для учителя
Распродажа видеоуроков!
1480 руб.
2110 руб.
1410 руб.
2020 руб.
1410 руб.
2020 руб.
1670 руб.
2390 руб.
Курсы ПК и ППК для учителей!
800 руб.
4000 руб.
800 руб.
4000 руб.
3560 руб.
17800 руб.
800 руб.
4000 руб.
ПОЛУЧИТЕ СВИДЕТЕЛЬСТВО МГНОВЕННО
* Свидетельство о публикации выдается БЕСПЛАТНО, СРАЗУ же после добавления Вами Вашей работы на сайт
Удобный поиск материалов для учителей
Проверка свидетельства


 одилась
одилась ошки
ошки