~~Тема занятия: «Вставка объектов в презентацию»
Цели:
I. Общеобразовательные:
1. Создать условия для приобретения практических навыков при работе с Power Point.
2. Закрепить практические навыки при работе с данной программой.
3. Научить учащихся вставлять объекты в презентацию.
II. Развивающие:
1. Способствовать развитию памяти, внимания.
2. Способствовать развитию творческого подхода для освоения программного продукта, самостоятельности при работе с программным продуктом.
3. Развитие познавательных интересов, навыков работы на компьютере, самоконтроля, умения конспектировать.
III. Воспитательные:
1. Воспитание информационной культуры учащихся, внимательности, аккуратности, дисциплинированности.
Тип занятия: изучение нового материала, применения знаний и умений, обобщение и систематизации полученных знаний.
Оборудование: компьютеры с ОС Windows XP, Office 2003, проектор, экран.
Создайте Ваш сайт учителя Курсы ПК и ППК Видеоуроки Олимпиады Вебинары для учителей
Занятие "Вставка объектов в презентацию"
Вы уже знаете о суперспособностях современного учителя?
Тратить минимум сил на подготовку и проведение уроков.
Быстро и объективно проверять знания учащихся.
Сделать изучение нового материала максимально понятным.
Избавить себя от подбора заданий и их проверки после уроков.
Наладить дисциплину на своих уроках.
Получить возможность работать творчески.
Просмотр содержимого документа
«Урок»
Просмотр содержимого презентации
«ВСТАВКА ОБЪЕКТОВ В ПРЕЗЕНТАЦИЮ»
Похожие файлы
Полезное для учителя
Распродажа видеоуроков!
1230 руб.
2050 руб.
1430 руб.
2390 руб.
1190 руб.
1980 руб.
1460 руб.
2430 руб.
Курсы ПК и ППК для учителей!
800 руб.
4000 руб.
3560 руб.
17800 руб.
800 руб.
4000 руб.
800 руб.
4000 руб.
ПОЛУЧИТЕ СВИДЕТЕЛЬСТВО МГНОВЕННО
* Свидетельство о публикации выдается БЕСПЛАТНО, СРАЗУ же после добавления Вами Вашей работы на сайт
Удобный поиск материалов для учителей
Проверка свидетельства
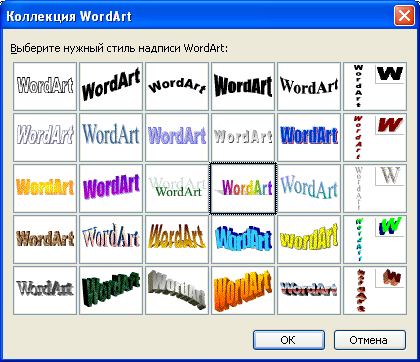 ля создания специального эффекта необходимо щелкнуть на кнопке Добавить объект WordArt панели инструментов Рисование. На экране появится окно Коллекция WordArt программы Microsoft WordArt для выбора стиля текста.
ля создания специального эффекта необходимо щелкнуть на кнопке Добавить объект WordArt панели инструментов Рисование. На экране появится окно Коллекция WordArt программы Microsoft WordArt для выбора стиля текста. 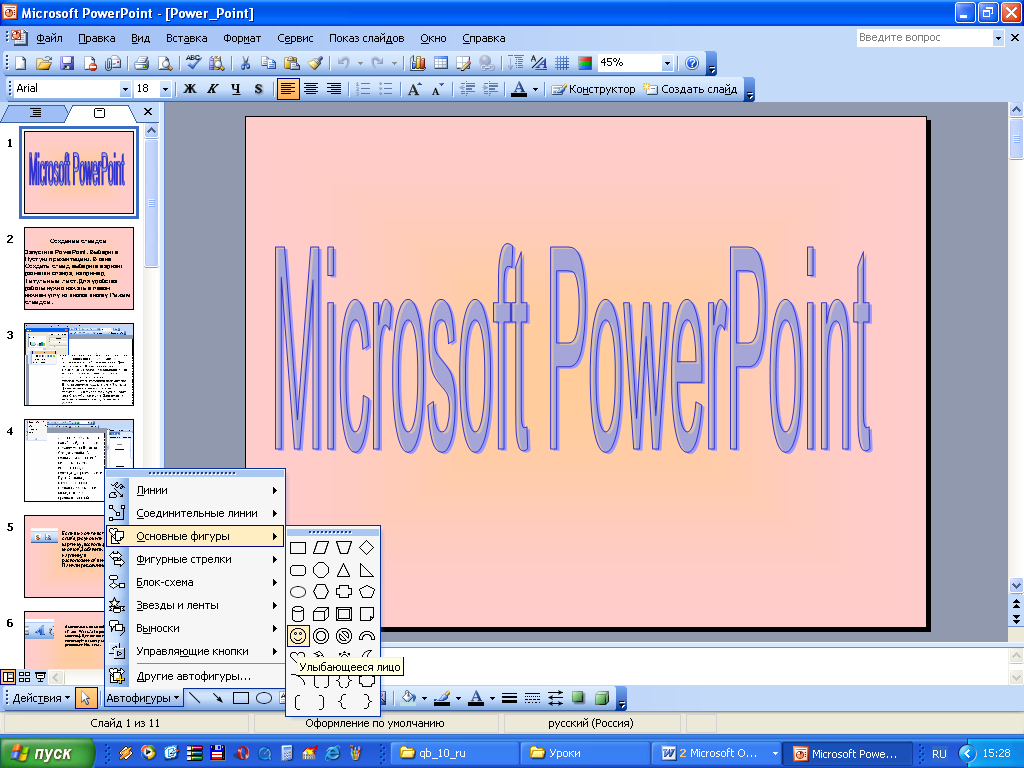 ставка автофигур. Текст и картинки (включая фотографии) – основные объекты презентаций. Но использование простых и наглядных изображений из библиотеки автофигур повышает наглядность и зрелищность презентации. Например, стрелка, появляющаяся в определенный момент и останавливающаяся возле объекта, о котором идет речь, подчеркивает его значимость, привлекает к нему повышенное внимание.
ставка автофигур. Текст и картинки (включая фотографии) – основные объекты презентаций. Но использование простых и наглядных изображений из библиотеки автофигур повышает наглядность и зрелищность презентации. Например, стрелка, появляющаяся в определенный момент и останавливающаяся возле объекта, о котором идет речь, подчеркивает его значимость, привлекает к нему повышенное внимание.



























