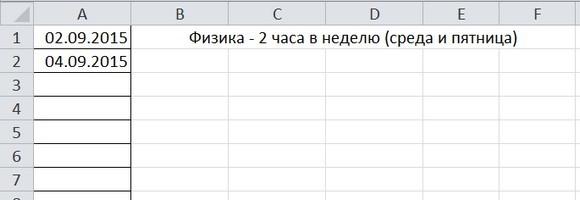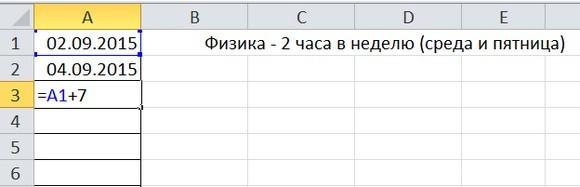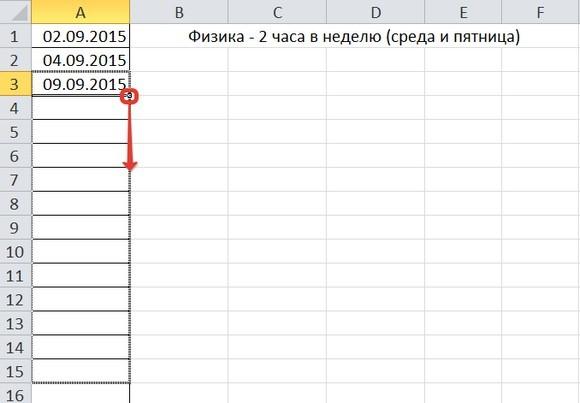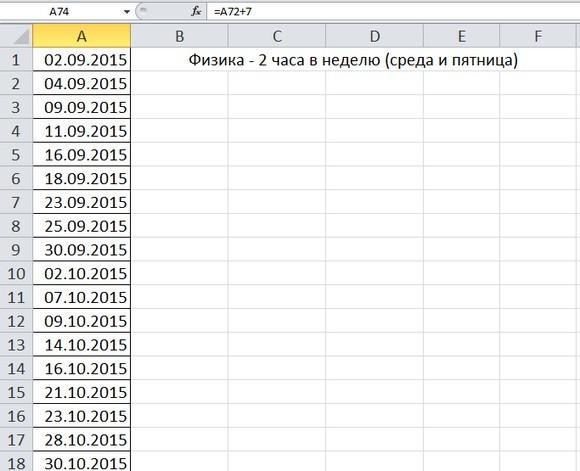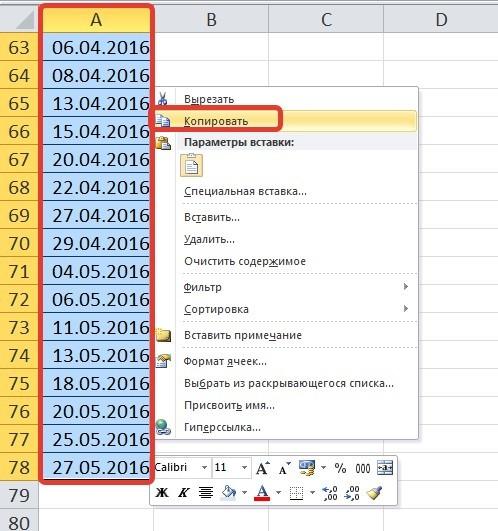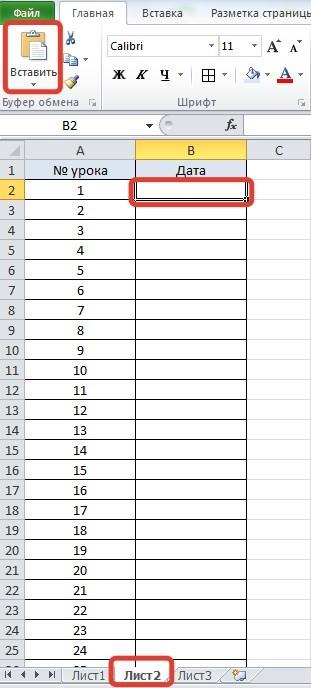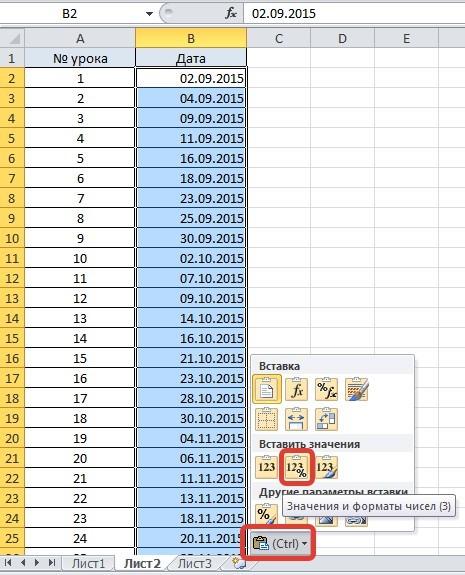С помощью данной разработки можно научиться как быстро расставлять даты в ктп
Создайте Ваш сайт учителя Курсы ПК и ППК Видеоуроки Олимпиады Вебинары для учителей
Быстрая расстановка дат в Excel
Вы уже знаете о суперспособностях современного учителя?
Тратить минимум сил на подготовку и проведение уроков.
Быстро и объективно проверять знания учащихся.
Сделать изучение нового материала максимально понятным.
Избавить себя от подбора заданий и их проверки после уроков.
Наладить дисциплину на своих уроках.
Получить возможность работать творчески.
Просмотр содержимого документа
«Быстрая расстановка дат в Excel»
Полезное для учителя
Распродажа видеоуроков!
1820 руб.
3040 руб.
1180 руб.
1960 руб.
1510 руб.
2520 руб.
1180 руб.
1960 руб.
Курсы ПК и ППК для учителей!
2760 руб.
13800 руб.
800 руб.
4000 руб.
800 руб.
4000 руб.
2760 руб.
13800 руб.
ПОЛУЧИТЕ СВИДЕТЕЛЬСТВО МГНОВЕННО
* Свидетельство о публикации выдается БЕСПЛАТНО, СРАЗУ же после добавления Вами Вашей работы на сайт
Удобный поиск материалов для учителей
Проверка свидетельства