Пятое занятие кружка "Учимся проектировать" направлено на выработку умения самостоятельно изучать веб-сервисы и оформлять информацию по заданию в виде интерактивной мультимедийной презентации.
Создайте Ваш сайт учителя Курсы ПК и ППК Видеоуроки Олимпиады Вебинары для учителей
Материал к занятию кружка на тему «Разработка интерактивной мультимедийной презентации»
Вы уже знаете о суперспособностях современного учителя?
Тратить минимум сил на подготовку и проведение уроков.
Быстро и объективно проверять знания учащихся.
Сделать изучение нового материала максимально понятным.
Избавить себя от подбора заданий и их проверки после уроков.
Наладить дисциплину на своих уроках.
Получить возможность работать творчески.
Просмотр содержимого документа
«Материал к занятию кружка на тему «Разработка интерактивной мультимедийной презентации»»
Полезное для учителя
Распродажа видеоуроков!
1650 руб.
2350 руб.
1370 руб.
1960 руб.
1760 руб.
2510 руб.
1030 руб.
1470 руб.
Курсы ПК и ППК для учителей!
800 руб.
4000 руб.
800 руб.
4000 руб.
800 руб.
4000 руб.
800 руб.
4000 руб.
ПОЛУЧИТЕ СВИДЕТЕЛЬСТВО МГНОВЕННО
* Свидетельство о публикации выдается БЕСПЛАТНО, СРАЗУ же после добавления Вами Вашей работы на сайт
Удобный поиск материалов для учителей
Проверка свидетельства
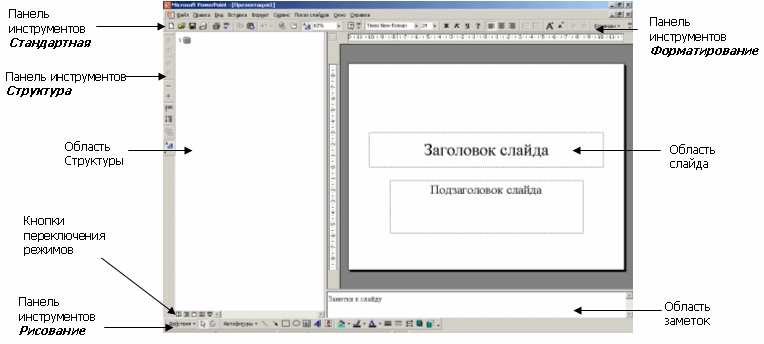
 бычный режим – в данном режиме отображаются три области: структуры, слайда и заметок. Они позволяют одновременно работать над всеми аспектами презентации. Размеры областей можно изменять, перетаскивая их границы.
бычный режим – в данном режиме отображаются три области: структуры, слайда и заметок. Они позволяют одновременно работать над всеми аспектами презентации. Размеры областей можно изменять, перетаскивая их границы.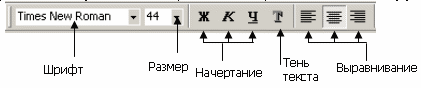
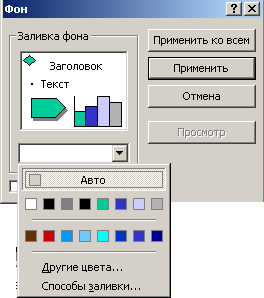 меню Формат щелкните команду Фон.
меню Формат щелкните команду Фон. 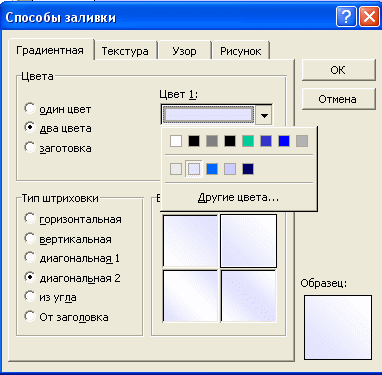 открывшемся диалоговом окне Способы заливки откройте вкладку Градиентная. Установите переключатель Цвета в положение Два цвета. В правой части окна станут доступными два раскрывающихся списка: Цвет 1 и Цвет 2.
открывшемся диалоговом окне Способы заливки откройте вкладку Градиентная. Установите переключатель Цвета в положение Два цвета. В правой части окна станут доступными два раскрывающихся списка: Цвет 1 и Цвет 2.



















